常用的手机远程控制软件包括TeamViewer, AnyDesk, AirDroid, 和Google Remote Desktop。这些软件支持跨平台操作,允许用户从一台设备远程访问和控制另一台设备,功能包括文件传输、实时屏幕共享和远程操作。

介绍常用的手机远程控制软件
主流手机远程控制软件比较
- TeamViewer:广泛应用于商业和个人领域,支持跨平台使用,包括Windows、macOS、iOS和Android。其优势在于安全性高,操作简便,支持多种语言,但可能在数据使用上较为密集。
- AnyDesk:以低延迟和高帧率传输著称,适合需要进行图像和视频传输的用户。AnyDesk同样支持多平台,界面简洁,使用灵活,但在某些版本上可能缺少高级功能。
- AirDroid:特别适合Android用户,支持设备间文件传输、短信、通知浏览和完整的设备镜像。AirDroid更侧重于设备管理而非仅仅是屏幕共享。
特色功能和应用场景
- TeamViewer:提供企业级的远程访问,常用于远程技术支持和远程会议。特色功能包括实时屏幕共享、远程文件访问、网络会议和安全的文件传输。
- AnyDesk:适合视频编辑和图形设计师,因为它支持高性能视频传输。其特色功能包括无缝的远程桌面连接、轻量级安装和极速连接响应。
- AirDroid:理想用于个人设备管理和内容镜像。可以远程接收和回复短信,管理照片和视频,甚至进行设备间的文件传输。特别适合需要密集文件管理的用户。
TeamViewer的详细使用指南
如何安装和配置TeamViewer
- 下载软件:访问TeamViewer官方网站并选择适合您的操作系统的版本下载。TeamViewer提供了Windows、Mac、Linux、iOS和Android等平台的支持。
- 安装过程:打开下载的安装文件,选择“个人/非商业用途”进行安装,遵循安装向导的步骤完成安装。安装过程中,您可以选择默认安装或自定义安装选项。
- 配置初始设置:安装完成后,打开TeamViewer。首次运行时,软件将提示您创建一个账户或登录。您可以设置一个独一无二的密码,用于远程访问时的身份验证。
TeamViewer的高级功能介绍
- 远程会议和演示:TeamViewer不仅支持远程控制,还能用于在线会议和演示。用户可以分享屏幕,使用白板功能,并进行视频通话。
- VPN功能:TeamViewer提供了虚拟私人网络(VPN)选项,使您可以通过安全的私有连接访问远程计算机的资源,就如同它们位于本地网络中一样。
- 远程打卜:用户可以通过TeamViewer远程连接到办公室或家中的打印机,直接从远程位置发送打印任务,方便快捷。
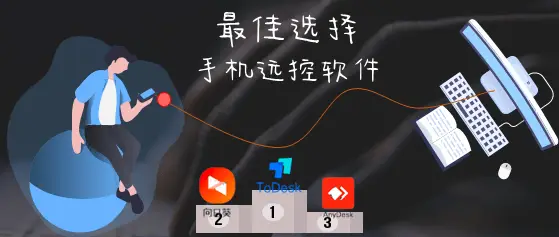
AnyDesk软件的特点与优势
AnyDesk软件的安装流程
- 下载软件:访问AnyDesk官方网站,选择适合您操作系统的版本下载。AnyDesk支持Windows、Mac、Linux、iOS和Android等多个平台。
- 进行安装:下载完成后,运行安装文件。AnyDesk提供了便携式版本和安装版本,根据需求选择。对于安装版本,只需遵循简单的安装指南即可完成安装。
- 首次配置:安装后,启动AnyDesk。首次运行时,它会显示您的AnyDesk地址,这是其他用户连接到您设备所需的唯一ID。您可以设置访问密码,增加额外的安全层。
AnyDesk的独特功能解析
- 极速性能:AnyDesk使用DeskRT视频编解码器,专为图形界面优化,提供极低的延迟和高帧率,使远程控制更加流畅和响应迅速。
- 轻量级设计:AnyDesk文件非常小,下载快速且对系统资源消耗低,使得即使在性能较低的设备上也能运行顺畅。
- 会话记录功能:AnyDesk允许用户记录远程会话,这对于教育演示、技术支持或任何需要回顾操作步骤的场景都非常有用。

探索AirDroid的全面功能
设置AirDroid进行手机管理
- 安装和注册:下载AirDroid应用于您的Android设备和相应的客户端软件到您的计算机或访问其网页版。创建账户后,登录以同步您的设备。
- 连接设备:在您的手机上打开AirDroid,确保两台设备处于同一WiFi网络下。通过扫描网页端显示的QR码或在网页端输入手机端显示的动态密码来建立连接。
- 配置设备管理功能:在AirDroid的设置中,您可以配置如通知镜像,文件管理,短信回复等功能,以便能在计算机端控制手机。
使用AirDroid进行文件传输和通信
- 文件传输:在AirDroid的界面中,选择“文件”图标,您可以浏览手机的文件系统。选择需要传输的文件或文件夹,点击发送,即可将文件传输到计算机或从计算机传输到手机。
- 通信功能:使用AirDroid,您可以直接在计算机端发送和接收手机的短信。此外,应用支持通过“远程摄像头”功能,实时查看手机摄像头捕捉的画面,适用于远程监控场景。
- 镜像和远程控制:AirDroid支持屏幕镜像功能,您可以在计算机端查看和操作手机屏幕,进行游戏、应用操作等。对于需要进一步管理设备的用户,这一功能非常实用。
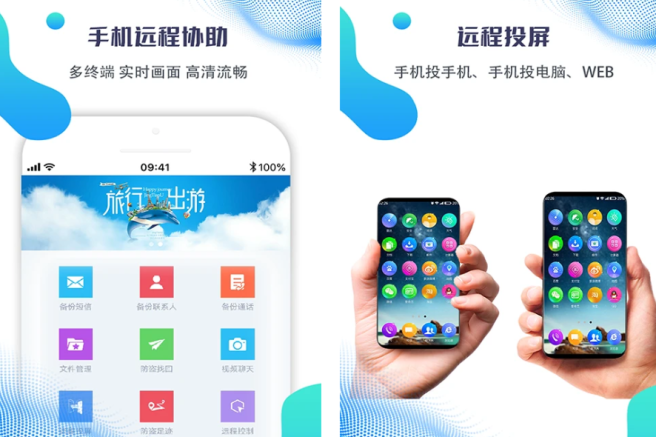
Google Remote Desktop的操作指南
如何使用Google Remote Desktop
- 安装和设置:访问Google Remote Desktop的官方网站。使用您的Google账户登录,然后下载并安装Chrome Remote Desktop扩展程序或应用。按照指示完成安装。
- 配置远程访问:在安装完成后,打开Chrome Remote Desktop并选择“设置远程访问”。为您的电脑命名,并创建一个PIN码以保护连接。系统可能会要求您确认各种权限。
- 连接到远程设备:在任何设备上使用相同的Google账户登录Chrome Remote Desktop。输入之前设置的PIN码,即可开始控制远程设备。
Google Remote Desktop的安全性分析
- 端到端加密:Google Remote Desktop使用端到端加密技术,确保所有传输的数据在到达远程设备之前无法被中间人读取或修改。
- 身份验证措施:除了PIN码外,每次尝试远程连接时都需要通过Google账户的身份验证。这提供了双重保护,增加了安全性。
- 限制访问:用户可以在Chrome Remote Desktop中设置和管理远程连接权限,控制哪些Google账户可以访问您的电脑。此外,任何异常活动都会触发安全警报,及时通知用户。
哪些手机远程控制软件支持跨平台操作?
TeamViewer, AnyDesk和Google Remote Desktop都支持跨平台操作,允许用户在不同操作系统的设备之间进行远程控制,包括Windows, macOS, iOS和Android。
手机远程控制软件如何保证用户隐私和数据安全?
大多数手机远程控制软件采用端到端加密技术来保护所有传输的数据,确保无法被第三方读取。此外,这些软件通常还提供多因素认证和严格的访问权限设置,进一步增强安全性。
使用手机远程控制软件有哪些实际用途?
手机远程控制软件常用于提供技术支持,允许技术人员远程诊断和解决问题。它们也被广泛用于办公场景中,如远程访问办公电脑,管理文件和执行远程操作,以及家庭中监控和管理家用电子设备。



