在Mac上连接远程服务器,可以使用内置的“终端”应用来通过SSH(安全外壳协议)连接。打开终端,输入命令 ssh 用户名@服务器IP地址,然后按回车。系统会提示你输入密码,输入后即可连接到服务器。

Mac远程服务器连接概述
理解Mac与远程服务器的连接基础
- 基本概念:远程服务器连接允许用户从Mac访问位于网络上的另一台计算机的资源。这通常通过使用安全外壳协议(SSH)完成,SSH是一种网络协议,用于加密的安全通道传输数据。
- 使用SSH连接:在Mac上,可以通过终端应用使用SSH命令连接到远程服务器。打开终端,输入
ssh 用户名@服务器地址并按下回车键。输入密码后,即建立连接。 - 必要的工具:除了内置的终端外,还可以使用如PuTTY或其他第三方SSH客户端来增强连接体验,例如支持多标签和会话恢复功能。
远程服务器类型和Mac的兼容性
- 服务器类型:远程服务器可以是基于Windows、Linux或UNIX等操作系统。每种类型的服务器配置和管理方式不同,但大多数类型都能与Mac兼容。
- 兼容性因素:确定Mac与远程服务器的兼容性通常涉及检查SSH协议支持和任何特定的网络配置要求。大多数现代操作系统都内置了SSH支持,使得Mac用户可以轻松连接。
- 工具选择:选择正确的工具对于提升兼容性非常关键。虽然Mac内置终端足以处理基本连接,使用如FileZiila进行SFTP传输,或使用Microsoft Remote Desktop等工具可以方便地连接Windows服务器,为Mac用户提供更多选择。
配置Mac进行SSH连接
准备和设置SSH环境
- 安装SSH客户端:Mac OS自带Terminal应用已经包含SSH客户端工具。打开Terminal即可直接使用SSH命令连接到远程服务器。
- 生成SSH密钥:为了更安全的连接,建议使用SSH密钥而非密码。在Terminal中输入
ssh-keygen生成新的密钥对。按照提示完成密钥的生成,并将公钥部分添加到远程服务器的~/.ssh/authorized_keys文件中。 - 配置SSH配置文件:在
~/.ssh/config文件中可以配置常用的SSH连接设置,例如主机名、用户名、端口和使用的密钥文件。这样可以简化连接命令,提高效率。
常见SSH连接问题及其解决方法
- 连接拒绝:确保远程服务器的SSH服务已开启并且Mac的IP地址未被远程服务器阻止。检查服务器的SSH端口是否与你尝试连接的端口匹配。同时,确认
~/.ssh/authorized_keys文件中包含了你的公钥。 - 超时问题:如果连接经常超时,可能是因为网络问题或服务器配置问题。尝试增加SSH命令的超时时间设置,例如使用
ssh -o ConnectTimeout=30 用户名@服务器地址来增加超时限制。 - 权限错误:如果收到关于密钥文件权限过松的错误,需要调整本地密钥文件的权限。在Terminal中执行
chmod 600 ~/.ssh/id_rsa(假设你的私钥文件名为id_rsa),以确保文件的安全性。
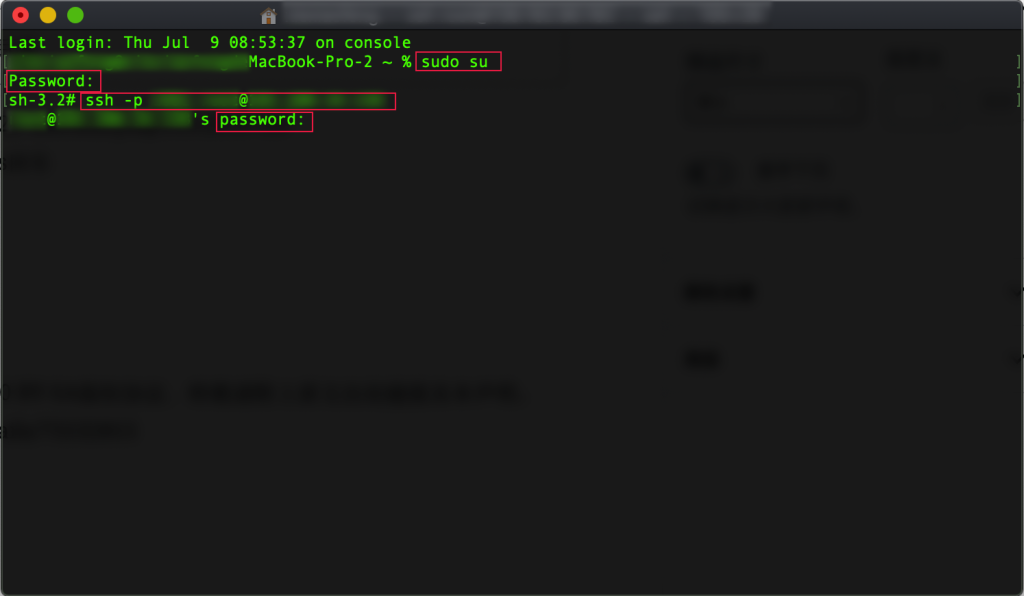
使用Terminal连接远程服务器
Terminal基础命令教程
- 连接到服务器:打开Terminal,使用命令
ssh 用户名@服务器地址来建立SSH连接。这是最基本的命令,用于登录远程服务器,需替换具体的用户名和服务器IP地址或主机名。 - 文件传输:使用
scp命令来在本地机器和服务器之间传输文件。例如,使用scp 文件路径 用户名@服务器地址:目标路径来上传文件,或者scp 用户名@服务器地址:文件路径 本地目标路径来下载文件。 - 查看和管理进程:使用
top命令查看远程服务器上当前运行的进程。使用kill命令可以终止指定的进程,需要进程的ID,通常从top命令获取。
高级Terminal使用技巧
- 使用SSH密钥登陆:为了避免每次连接时输入密码,可以设置SSH密钥对认证。首先在本地使用
ssh-keygen创建密钥对,然后将生成的公钥内容复制到服务器的~/.ssh/authorized_keys文件中。 - 持久化连接:使用
screen或tmux命令来管理长时间运行的会话。这些工具允许用户断开连接后再重新连接,会话中的程序会继续运行。 - 自定义Shell提示符:通过编辑家目录下的
.bashrc或.zshrc文件来自定义你的Shell提示符,增加如路径、用户名、当前时间等信息,提升使用效率。
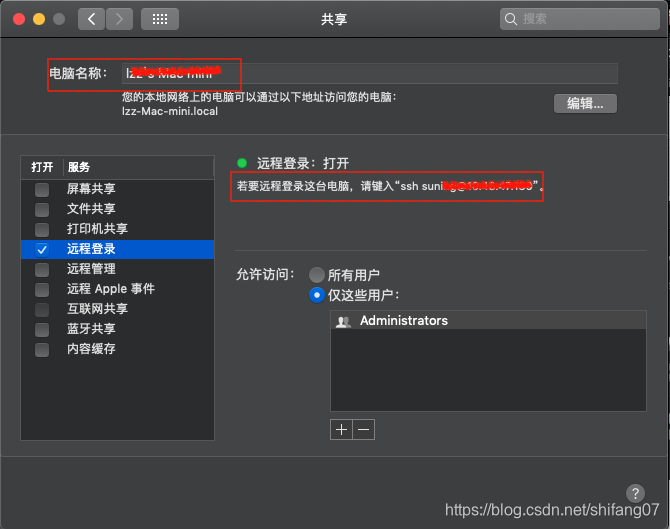
安全性提升策略
如何安全地使用SSH密钥
- 生成和存储密钥:使用
ssh-keygen命令创建SSH密钥对时,选择一个强密码来加密私钥文件。保持私钥文件(默认是~/.ssh/id_rsa)安全,不要泄露给他人,并确保其文件权限设置为只有所有者可读写(chmod 600 ~/.ssh/id_rsa)。 - 管理公钥:将公钥(
.pub文件)安全地复制到远程服务器的~/.ssh/authorized_keys文件中。使用ssh-copy-id命令可以简化这个过程,并确保公钥的正确部署。 - 使用SSH代理:启用SSH代理(
ssh-agent)来管理私钥,这样可以在需要使用密钥时不必重复输入密码。在本地机器启动时激活ssh-agent并添加私钥到代理中(ssh-add命令),可以提高安全性和便利性。
配置和使用VPN以增强连接安全
- 选择合适的VPN服务:选择一个提供强加密和无日志政策的可靠VPN服务。确保VPN服务支持的协议至少包括OpenVPN或WireGuard,这些协议提供了较高的安全性。
- 配置VPN连接:在Mac上安装VPN客户端并遵循提供商的指南进行配置。连接到VPN服务器后,所有互联网流量(包括SSH连接)将通过加密隧道传输,从而增强数据的安全性和隐私。
- 定期更新和监控:保持VPN软件更新到最新版本,以利用最新的安全修补和改进。使用VPN连接时,定期监控网络活动和连接日志,以检测任何异常活动,确保连接始终安全。
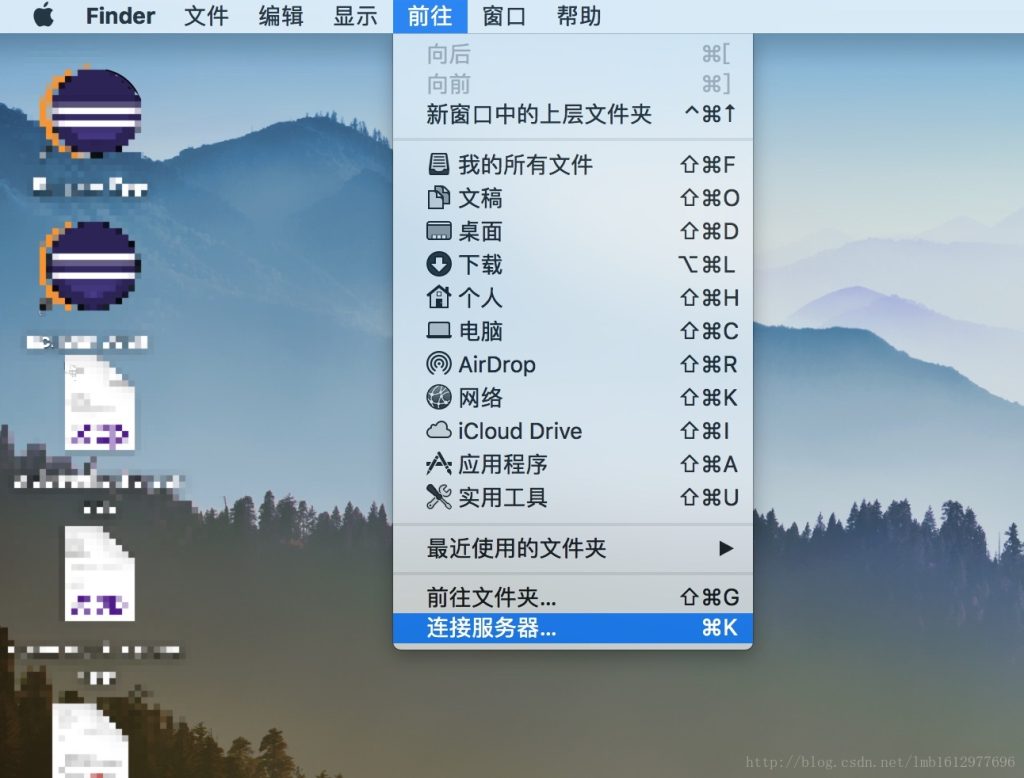
Mac远程桌面工具使用
使用VNC客户端连接服务器
- 配置VNC服务器:确保目标服务器已安装并配置VNC服务。在服务器上设置VNC密码并启用,确保VNC服务在服务器启动时自动运行。
- 下载并安装VNC客户端:在Mac上下载VNC客户端,如RealVNC Viewer。这些客户端通常免费提供基础功能,支持多平台连接。
- 建立连接:打开VNC客户端,输入服务器的IP地址及端口信息,通常格式为
192.168.x.x:5900。输入你在服务器上设置的VNC密码,即可开始远程控制。
探索其他远程桌面应用的优势
- TeamViewer:TeamViewer提供简便的安装和配置流程,支持跨平台连接,包括Mac、Windows、Linux,甚至移动设备。它还提供文件传输、会议和呈现功能,适合团队合作和远程支持。
- AnyDesk:AnyDesk以其出色的性能和低延迟著称,即使在带宽较低的情况下也能提供流畅的远程桌面体验。它支持会话录制、文件共享以及端到端加密,确保远程连接的安全。
- Microsoft Remote Desktop:特别适用于需要远程访问Windows服务器的Mac用户。该工具直接利用Windows的原生远程桌面协议(RDP),提供高质量的视频和音频传输,以及对Windows应用的高度兼容性。
如何使用Mac的终端连接到SSH服务器?
在Mac上打开“终端”应用,输入命令
ssh 用户名@服务器IP地址,按回车。输入密码后即可连接到SSH服务器。在连接远程服务器时Mac提示‘无法验证身份’应如何处理?
这通常意味着SSH密钥不在你的
known_hosts文件中。可以通过输入命令 ssh-keygen -R 服务器IP地址 来删除旧的密钥,然后重新连接以接受新的密钥。如何通过Mac的终端传输文件到远程服务器?
使用
scp命令进行文件传输。上传文件到服务器的命令格式为 scp 本地文件路径 用户名@服务器IP地址:远程文件路径,下载则是 scp 用户名@服务器IP地址:远程文件路径 本地文件路径。