要通过SSH连接到Mac,首先确保Mac的「远程登录」功能已开启(系统偏好设置 > 共享 > 远程登录)。然后,在其他计算机上使用命令 ssh 用户名@Mac的IP地址。如果你在一个不同的网络,可能需要进行端口映射或使用VPN。
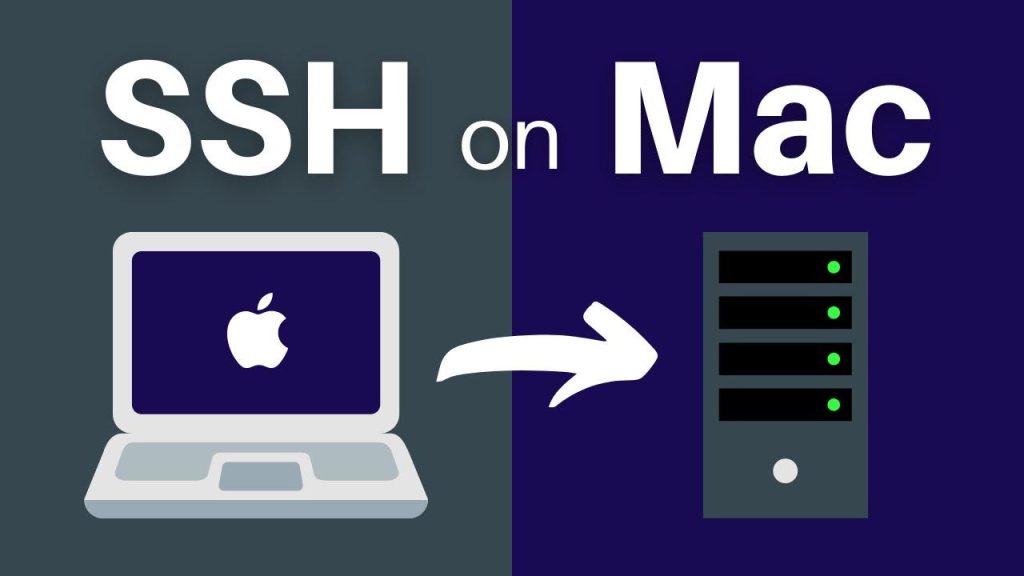
Mac SSH 连接基础
开启Mac的远程登录功能
- 访问系统偏好设置:点击屏幕左下角的苹果图标,选择“系统偏好设置”。这是所有系统级配置的中心地点。
- 启用远程登录:在“系统偏好设置”界面中找到并点击“共享”图标。在左侧的服务列表中,找到并勾选“远程登录”选项,这允许用户通过SSH协议远程控制Mac。
- 选择允许的用户:在“远程登录”服务的配置选项中,你可以选择允许所有用户或者只允许特定的用户群组通过SSH访问。这样可以增强安全性,只让信任的用户访问。
确认网络配置和连接要求
- 检查IP地址:返回到“系统偏好设置”的“网络”部分,查看当前的连接方式(如Wi-Fi或有线以太网),记录下在“状态”下显示的IP地址。这个IP地址是其他设备连接到你的Mac时需要用到的。
- 配置防火墙:确保Mac的防火墙设置允许SSH连接。在“系统偏好设置”的“安全性与隐私”中,选择“防火墙”标签页,点击“防火墙选项”,确保“阻止所有传入连接”未被选中,并允许“远程登录”(ssh)。
- 网络连通性:最后,确保尝试连接的设备与Mac在同一网络下,或者如果在不同网络,确保没有任何网络设备(如路由器或防火墙)阻碍这两个网络之间的通信。如果在不同网络,可能需要设置端口转发或使用VPN。
配置SSH安全连接到Mac
设置SSH密钥
- 生成SSH密钥对:在客户端终端中使用
ssh-keygen命令来生成密钥对。这会在~/.ssh目录下创建公钥和私钥文件(通常是id_rsa和id_rsa.pub)。 - 上传公钥到Mac:使用
ssh-copy-id 用户名@Mac的IP地址命令将你的公钥上传到Mac的~/.ssh/authorized_keys文件中。这确保只有持有相应私钥的用户才能访问。 - 设置文件权限:在Mac上,确保
~/.ssh目录和authorized_keys文件的权限正确设置。可以使用命令chmod 700 ~/.ssh和chmod 600 ~/.ssh/authorized_keys来设置。
使用高级加密设置保护数据
- 选择强加密算法:在SSH配置文件(通常位于
/etc/ssh/sshd_config)中,设置使用强加密算法,如aes256-ctr,来保护数据传输的安全性。 - 禁用密码认证:编辑Mac的SSH配置文件,将
PasswordAuthentication选项设置为no,确保SSH连接只能通过密钥认证,增加安全性。 - 启用双因素认证:为SSH登录配置双因素认证,如使用Google Authenticator。这需要在Mac上安装和配置相应的PAM(Pluggable Authentication Modules)模块。

解决Mac SSH连接常见问题
处理连接超时问题
- 检查网络连接:首先确认你的设备与Mac都在网络上可访问。使用
ping命令检查网络连接是否稳定,如果ping命令失败,可能是网络设置或问题导致连接超时。 - 增加SSH超时时间:在客户端的SSH配置文件中(通常位于
~/.ssh/config),可以通过增加ServerAliveInterval和ServerAliveCountMax参数来延长超时时间。例如设置ServerAliveInterval为60秒,ServerAliveCountMax为3。 - 检查路由器和防火墙设置:确保路由器和防火墙设置没有阻止或限制SSH端口(默认是22号端口)。必要时,可以尝试重置这些设备的设置或联系网络管理员。
应对拒绝连接错误
- 验证SSH服务状态:在Mac上打开终端,使用
sudo systemsetup -getremotelogin命令检查远程登录服务是否启用。如果没有启用,使用sudo systemsetup -setremotelogin on命令开启。 - 检查端口监听状态:使用
sudo lsof -i :22命令确认SSH端口是否正常监听。如果没有任何输出,可能SSH服务没有启动或配置有误。 - 审查SSH配置文件:检查Mac的
/etc/ssh/sshd_config文件,确认没有配置错误导致连接被拒绝,如确保PermitRootLogin、PasswordAuthentication等选项正确设置。
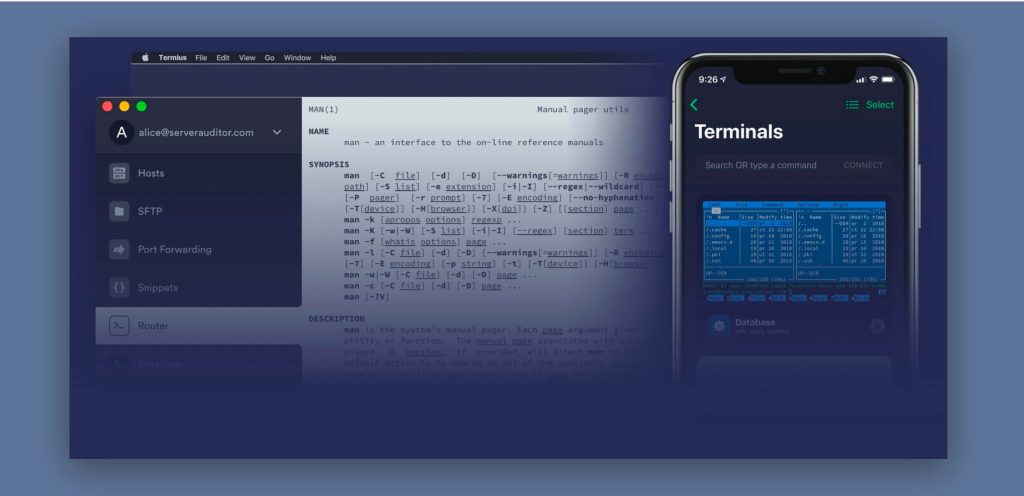
通过SSH传输文件至Mac
使用SCP命令传输文件
- 基本SCP命令格式:在命令行输入
scp [文件路径] 用户名@Mac的IP地址:[目标路径]来传输文件。例如,scp /path/to/file.txt [email protected]:/path/to/destination。 - 保持文件权限和时间戳:使用
-p参数保持原始文件的修改时间戳和权限,命令如:scp -p /path/to/file.txt [email protected]:/path/to/destination。 - 递归复制文件夹:若需要复制整个文件夹及其内容,使用
-r参数,例如:scp -r /path/to/folder [email protected]:/path/to/destination。
利用rsync同步文件夹
- 基本rsync命令格式:使用
rsync -avz [源路径] 用户名@Mac的IP地址:[目标路径]同步文件夹。-a保持文件属性,-v提供详细输出,-z进行数据压缩。 - 使用删除选项:若要在同步时删除目标路径中已删除的源文件,可以添加
--delete参数,如rsync -avz --delete /source/folder [email protected]:/destination。 - 排除特定文件:使用
--exclude参数排除不想同步的文件或文件夹,例如:rsync -avz --exclude 'temp/' /source/folder [email protected]:/destination。
如何在Mac上启用SSH访问?
要启用SSH访问,首先需要在Mac上打开“系统偏好设置”,点击“共享”,然后选中“远程登录”选项。这样可以允许通过SSH协议安全地访问Mac。
如果忘记了Mac的IP地址,如何找到它进行SSH连接?
在Mac上打开“系统偏好设置”,选择“网络”,然后选择正在使用的网络连接(如Wi-Fi或以太网)。IP地址将显示在连接状态的旁边,通常标注为“已连接”的下方。
SSH连接到Mac时提示‘Permission denied’,应如何解决?
首先检查你的SSH密钥是否已正确添加到Mac的
~/.ssh/authorized_keys文件中。此外,确认你的SSH客户端使用的用户名是否正确,并且Mac的SSH配置(位于/etc/ssh/sshd_config)允许密钥认证。如果问题仍未解决,尝试重启SSH服务或联系系统管理员。


