要远程控制iOS设备,可以使用第三方应用如TeamViewer, AnyDesk, 或是Apple的屏幕共享功能。安装对应的应用,在控制端和iOS设备上登录同一个账户,按提示操作即可实现远程控制。注意,直接的远程桌面访问在iOS上受限。

iOS远程控制基础入门
掌握iOS设备远程控制的基本要求
- 了解操作系统限制:iOS操作系统对于远程控制有较严格的限制。不同于Windows或Mac,iOS不允许完全的远程桌面控制,但支持一定的远程交互和屏幕共享功能。
- 确保网络连接稳定:为了实现流畅的远程控制体验,确保iOS设备和控制端都连接到稳定且速度较快的网络。
- 考虑数据安全和隐私:在使用远程控制软件时,应确保所有的通信都是加密的,并且遵守相关的隐私保护法规,以保护个人数据不被泄露。
选择合适的远程控制应用
- 评估应用的功能与兼容性:选择一个与iOS兼容且功能满足需求的远程控制应用。常用的应用如TeamViewer, AnyDesk提供了广泛的设备支持和高级功能。
- 考虑用户评价和支持:在选择应用时,查看其他用户的评价和反馈,可以帮助你了解应用的实际表现和厂商的客户支持服务质量。
- 检查安全性和许可要求:确保选择的应用提供高级加密标准,如AES 256位加密,以保护会话数据安全。此外,了解应用的许可模式和成本,选择最符合预算和需求的方案。
iOS设备使用TeamViewer远程控制
如何安装和配置TeamViewer
- 下载安装应用:在iOS设备上,打开App Store,搜索“TeamViewer: Remote Control”,下载并安装该应用。
- 创建TeamViewer账户:打开应用后,按照提示创建一个新的TeamViewer账户或登录你现有的账户。账户将帮助你管理设备和连接设置。
- 设置快速访问:在设置中启用“快速访问”,这将允许你快速连接到经常需要远程控制的设备,无需重复输入复杂的访问码。
TeamViewer使用技巧和常见问题解决
- 优化连接设置:为了获得更好的性能和响应速度,可以在TeamViewer设置中调整视频质量和速度优先级。例如,选择“优化速度”可以在较慢的网络环境下改善使用体验。
- 处理连接问题:如果遇到连接失败的问题,首先检查网络连接是否稳定。同时,确认iOS设备和远程设备的TeamViewer都运行最新版本。更新软件可以解决许多兼容性问题。
- 使用高级功能:探索TeamViewer的高级功能,如会话录制、远程打印、文件传输等。这些功能可以大大提升远程工作的效率和便利。
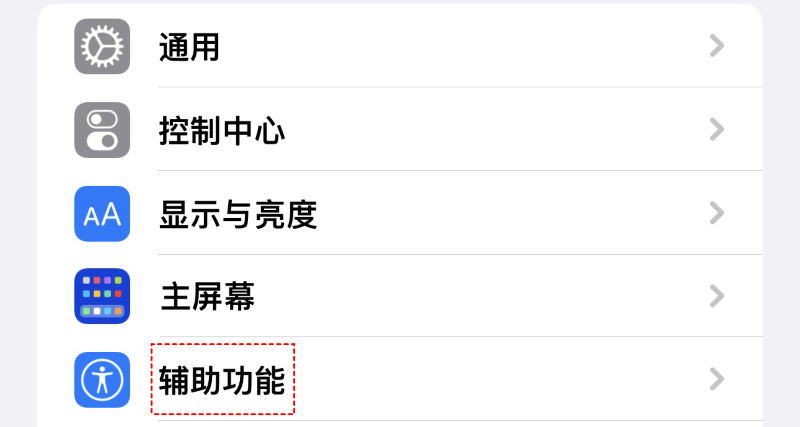
使用AnyDesk在iOS上实现远程操作
AnyDesk的安装及初步设置
- 下载并安装AnyDesk:在iOS设备上打开App Store,搜索“AnyDesk”,下载并安装应用程序。
- 配置设备的别名:安装完成后,打开AnyDesk,应用会自动生成一个AnyDesk地址。你可以在设置中为你的设备创建一个更易记的别名,方便快速连接。
- 设定访问权限:在设置中调整访问权限,如是否允许文件传输、剪贴板共享等,以确保安全控制远程会话的各项功能。
高级功能和定制选项探讨
- 使用无人值守访问:为常用的远程设备设置无人值守访问,这样你可以不需要对方在线的情况下也能连接。在AnyDesk的设置中启用并设置密码,确保连接的安全。
- 调整显示和性能设置:在AnyDesk应用中,你可以调整远程会话的显示质量和性能优先级,以适应不同的网络环境。例如,低带宽环境下可以选择优化性能,减少延迟。
- 利用会话记录功能:AnyDesk允许记录远程会话,这对于需要追踪操作或进行后续审查的情况非常有用。确保开启此功能并在合规的前提下使用。
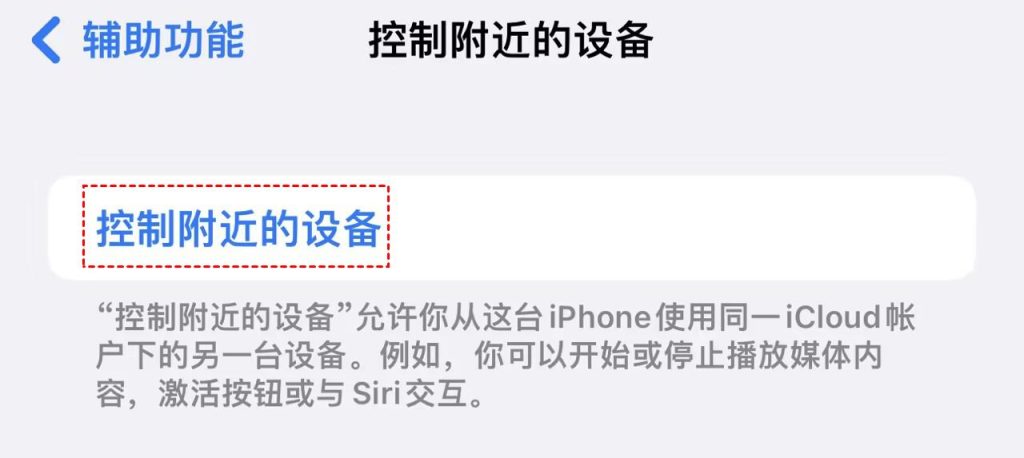
Apple屏幕共享功能的应用
启用和使用屏幕共享的步骤
- 开启屏幕共享服务:在Mac上,打开“系统偏好设置”,点击“共享”图标,然后勾选“屏幕共享”选项。这将激活屏幕共享服务。
- 配置访问权限:在“屏幕共享”选项中,你可以设置允许哪些用户访问你的屏幕。选择“所有用户”或“仅这些用户”来管理访问权限。
- 连接到屏幕共享:使用另一台Mac,打开“Finder”,在网络部分找到目标Mac,点击“共享屏幕”。输入必要的用户名和密码即可开始共享。
如何通过屏幕共享进行教育和技术支持
- 远程教学应用:教师可以通过屏幕共享向学生展示教学内容,操作特定软件,或者指导学生完成作业。这种方式尤其适用于远程教育和在线课程。
- 实时技术支持:技术支持人员可以使用屏幕共享快速访问用户的电脑,直接观察问题并提供解决方案。这减少了问题描述不清和误解的情况,提高了解决问题的效率。
- 协作与会议:屏幕共享也适用于工作会议中的演示和协作。团队成员可以实时共同查看和编辑文件,促进项目的进展和信息的即时交流。
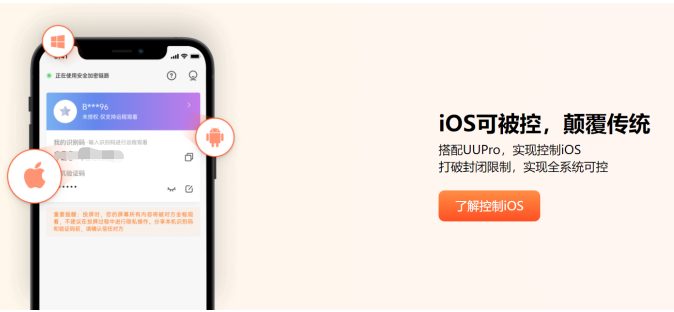
iOS远程控制安全指南
确保远程会话的安全性
- 使用加密连接:在选择远程控制应用时,确保该应用支持加密连接,例如使用SSL/TLS协议。这可以保护数据在传输过程中的安全,防止被第三方截获。
- 启用双因素认证:为你的远程控制应用设置双因素认证(2FA)。这增加了一层安全保障,即使你的密码被泄露,攻击者仍需要第二种认证方式(如手机验证码)才能访问。
- 定期更新软件:确保iOS设备和远程控制应用程序都是最新版本。软件更新通常包含重要的安全补丁和新功能,可以防止已知的漏洞被利用。
处理远程控制中的隐私问题
- 限制访问权限:在远程控制应用中,尽量设置最低权限原则,只授予必要的访问权限。例如,仅允许查看屏幕而不允许控制设备,或者仅在需要时开启文件传输功能。
- 监控和记录会话:使用支持会话记录功能的远程控制应用,可以记录每次远程访问的详细信息。这不仅有助于审计和追踪活动,还能在出现问题时提供证据。
- 关闭不必要的连接:在不使用远程控制时,及时关闭远程会话,并确保在完成远程操作后,检查并确认没有遗留的开放连接。定期更改访问密码和认证方式,增强安全性。
如何在iOS设备上安装远程控制应用?
打开App Store,搜索“远程控制”相关应用,如TeamViewer或AnyDesk。选择适合的应用,点击“获取”并按照提示安装。安装完成后,打开应用并按照指引进行初步设置和配置。
远程控制iOS设备时如何确保安全?
使用支持加密连接的应用程序,确保数据传输安全。启用双因素认证增加额外的安全层级。定期更新应用程序和iOS系统,确保使用最新的安全补丁和功能。
iOS设备远程控制常见问题如何解决?
如果遇到连接失败,检查网络连接是否稳定并确保设备已联网。确认远程控制应用的版本是最新的。必要时,重启iOS设备和远程控制应用,重新尝试连接。



