要从Mac连接到Ubuntu的远程桌面,请在Ubuntu上安装并配置VNC服务器。然后,在Mac上使用VNC客户端(如RealVNC Viewer或其他VNC兼容软件),输入Ubuntu机器的IP地址和端口,进行连接。确保网络设置允许此类连接。

准备Ubuntu系统
安装VNC服务器
- 选择VNC软件:在Ubuntu上,你可以选择多种VNC服务器软件,如TightVNC, Vino, 或 RealVNC。每种软件提供不同的特性和性能优势。
- 安装过程:打开Ubuntu终端,输入安装命令,例如对于TightVNC,你可以使用命令
sudo apt install tightvncserver来进行安装。 - 验证安装:安装完成后,使用命令
vncserver启动VNC服务器,并确认它是否正常运行。服务器会提示你设置访问密码,确保选择一个强密码。
配置VNC服务器设置
- 配置启动选项:配置VNC服务器以在系统启动时自动运行。这可以通过设置系统服务或使用
crontab来完成。例如,编辑/etc/systemd/system/[email protected]文件来创建一个服务。 - 调整分辨率和深度:在启动VNC服务器时,可以指定桌面分辨率和颜色深度,以优化性能和显示效果。例如,使用命令
vncserver -geometry 1280x800 -depth 24来设置。 - 安全设置:确保VNC会话加密,并限制IP访问。编辑VNC配置文件,如
/home/用户名/.vnc/config.d/xstartup,添加或修改安全相关的配置项,如使用SSH隧道来增强连接安全性。
设置Mac的VNC客户端
选择合适的VNC客户端
- 评估功能需求:考虑你的具体需求,如是否需要支持多显示器,会话录制,或高级安全功能。根据这些需需求选择客户端,如RealVNC Viewer或TightVNC。
- 比较性能和兼容性:确保所选客户端与你的Mac操作系统版本兼容,并评估其在网络条件不同情况下的性能表现。
- 考虑成本和支持:分析不同VNC客户端的成本效益,包括它们是否提供免费版本,以及付费版本中包含的额外功能和技术支持。
安装和配置VNC客户端
- 下载和安装:从官网下载所选的VNC客户端软件包,如RealVNC的官方网站。安装过程通常很直接,双击下载的文件并遵循安装向导完成安装。
- 配置连接设置:启动VNC客户端后,需要配置连接到Ubuntu服务器的参数。输入Ubuntu机器的IP地址和端口号,通常格式为
192.168.x.x:5901。输入你在Ubuntu上设置的VNC访问密码。 - 优化视觉体验:在VNC客户端中,可以调整显示设置,如分辨率和颜色质量,以获得最佳视觉效果和性能平衡。如果遇到性能问题,尝试降低分辨率或颜色深度。
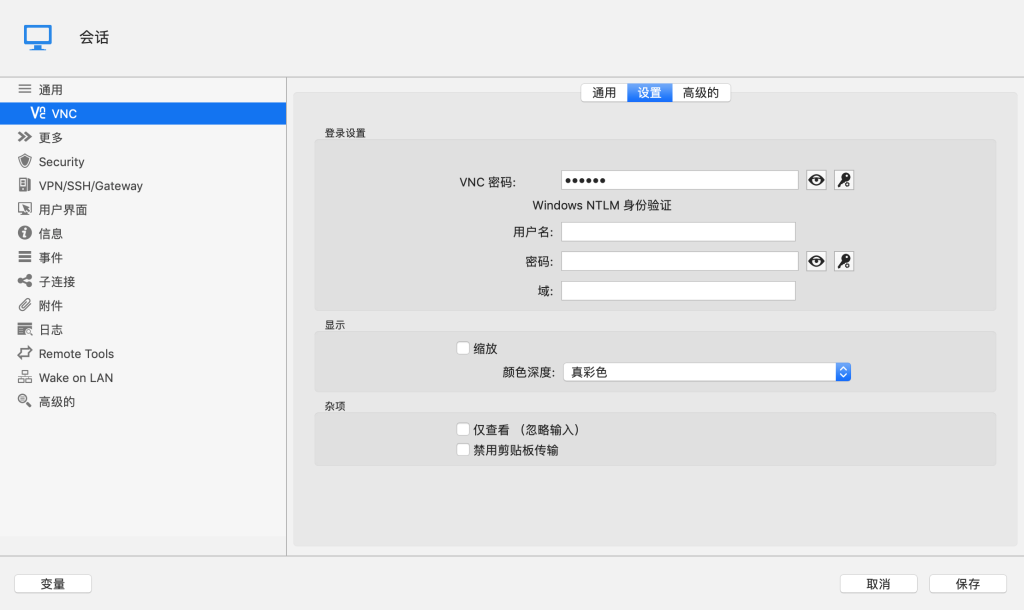
网络配置和连接
调整网络设置以允许远程连接
- 配置端口转发:在你的路由器设置中配置端口转发,以允许外部设备通过特定端口访问Ubuntu服务器上的VNC服务。通常,VNC使用的端口是5900系列(例如5901,5902等),这取决于你启动的VNC实例。
- 设置静态IP或DNS服务:为Ubuntu服务器设置一个静态IP地址,或使用动态DNS服务,确保即使在网络环境变化后也能稳定连接。
- 增强网络安全:确保使用安全措施如VPN或SSH隧道来保护数据传输过程中的隐私和安全,特别是在通过互联网进行连接时。
如何通过VNC连接Mac与Ubuntu
- 输入服务器地址:在Mac上的VNC客户端中输入Ubuntu服务器的IP地址或主机名,以及VNC服务所用的端口号,通常格式为
192.168.x.x:5901。 - 认证安全:输入你在Ubuntu服务器上设置的VNC密码。确保使用的是复杂且安全的密码,以防止未授权访问。
- 启动和使用远程桌面:连接成功后,Ubuntu的桌面将显示在你的Mac上。你可以像使用本地机器一样操作远程Ubuntu机器,包括打开应用程序、编辑文件和运行命令。
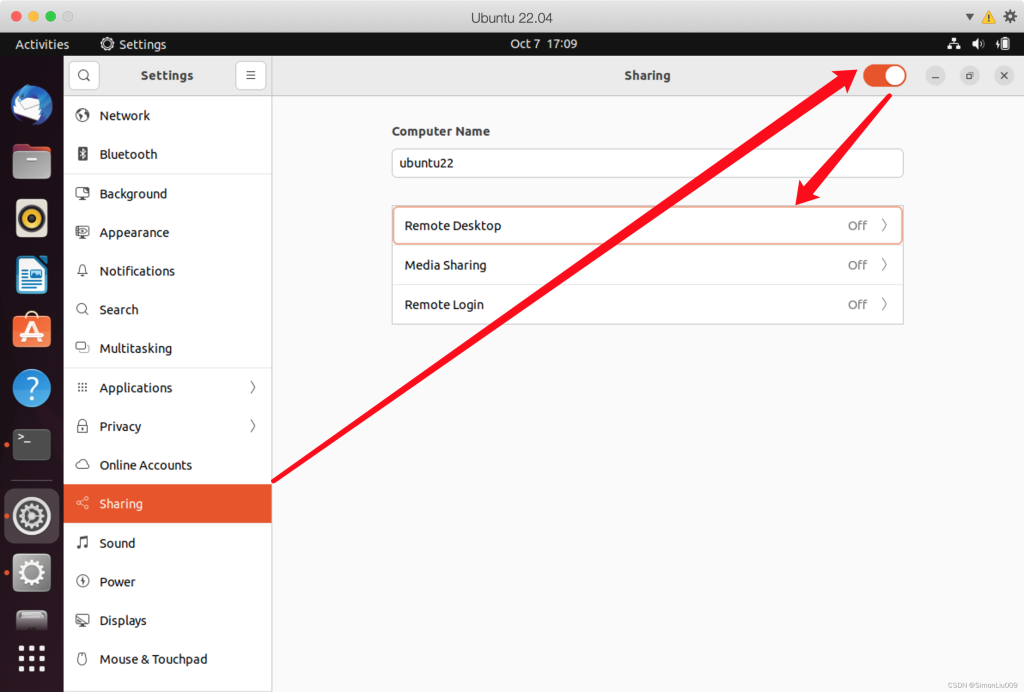
安全性与隐私保护
加密你的远程桌面连接
- 使用安全协议:确保远程桌面连接使用加密协议,如使用SSH隧道来包装VNC连接。这种方法可以保护数据传输不被截取或窥探。
- 启用VPN:通过VPN连接可以为远程桌面会话添加一层加密,进一步保障数据在Internet上的传输安全。确保两端即Mac和Ubuntu都配置并连接至VPN。
- 选择支持加密的VNC服务器和客户端:在Ubuntu和Mac上选择支持加密连接的VNC软件,如RealVNC,它提供了内置的加密支持。
设置安全的访问权限
- 使用强密码:为VNC服务器设置一个强密码,避免使用默认或易猜密码。建议使用长度不少于12个字符的密码,包含数字、大写字母、小写字母和符号。
- 限制IP访问:通过配置防火墙规则,限制只有特定的IP地址可以访问远程桌面端口。这样可以大大降低未经授权访问的风险。
- 定期更新和审计:定期更新远程访问软件,修补任何安全漏洞。同时,定期审查访问日志和活动记录,检查任何异常或未授权的访问尝试。
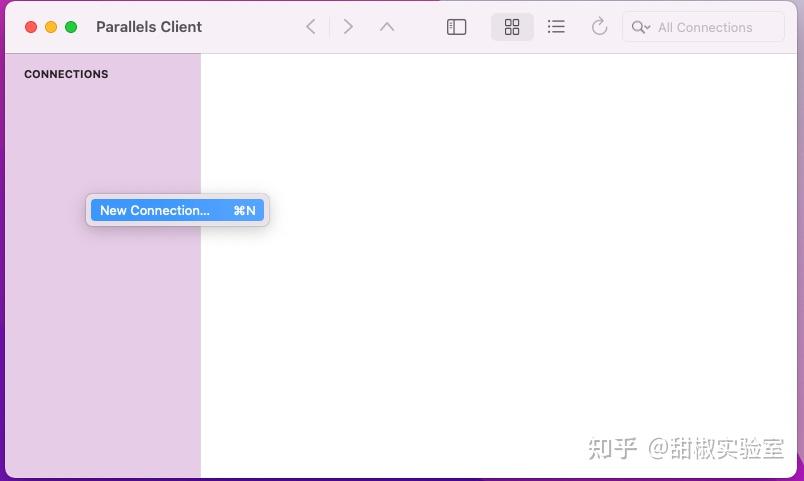
故障排除指南
解决连接失败的常见问题
- 检查网络连接:确认所有设备都正确连接到互联网或所需的局部网络。检查路由器或交换机的设置,确保没有网络硬件故障。
- 验证VNC服务器状态:在Ubuntu上确认VNC服务是否正在运行。可以通过运行命令
vncserver -list查看活动的VNC会话。 - 防火墙和端口设置:确保Ubuntu和Mac的防火墙设置允许VNC端口(通常是5900及以上)的通信。如果使用SSH隧道,同样确保SSH端口(默认是22)开放。
优化远程桌面性能问题
- 调整VNC设置:减少VNC传输的颜色深度和分辨率可以显著提升性能,尤其是在带宽较低的网络环境中。这可以通过启动VNC服务器时添加参数例如
-depth 16 -geometry 1024x768来实现。 - 优化网络配置:如果可能,使用有线连接代替无线连接以减少延迟和数据丢包。考虑升级网络设备或服务以提高整体网络性能。
- 关闭不必要的应用和服务:在Ubuntu和Mac上关闭不必要的背景应用和服务,特别是那些占用大量带宽和CPU资源的应用,以释放资源用于远程桌面会话。
Mac连接Ubuntu远程桌面需要哪些前提条件?
确保Ubuntu已安装VNC服务器,如TightVNC或RealVNC,并且正确配置允许远程连接。同时,Mac和Ubuntu必须连接到同一网络,或通过互联网连接时确保相关端口(通常是5900系列)在路由器和防火墙上已开放。
如何在Mac上安装VNC客户端用于连接Ubuntu?
在Mac上,你可以下载并安装第三方VNC客户端,如RealVNC Viewer或TightVNC。访问相应的官网,下载Mac版本的安装包,按照安装向导指示完成安装。
连接过程中出现连接失败的原因有哪些?
连接失败可能是由于多种原因造成的,包括网络不稳定、VNC服务器地址或端口输入错误、防火墙阻止连接,或VNC服务器未正确设置或启动。检查这些因素并进行适当调整,通常可以解决连接问题。



