要远程连接Windows电脑,首先确保目标电脑启用了远程桌面功能。打开另一台电脑上的“远程桌面连接”程序,输入目标电脑的IP地址或计算机名。点击“连接”,然后输入用户名和密码即可开始远程操作。确保两台电脑均在同一网络中。

启用Windows远程桌面功能
在Windows设置中开启远程桌面
- 访问远程桌面设置:首先,打开“设置”应用,点击“系统”,然后选择“远程桌面”选项。这是启用远程桌面功能的起点。
- 启用远程桌面:在远程桌面页面,找到并开启“启用远程桌面”的开关。系统可能会提示确认你的操作,确认后功能将被激活。
- 调整高级设置:在启用远程桌面的同时,可以配置高级设置,如“保持我的PC唤醒状态以便进行连接”和“使我的PC可以通过网络发现”以便于远程访问。
配置防火墙以允许远程连接
- 访问防火墙设置:打开控制面板,选择“系统和安全”下的“Windows Defender 防火墙”,然后点击“允许应用通过防火墙通信”。
- 允许远程桌面通信:在允许的应用列表中找到“远程桌面”,勾选以允许它通过防火墙。确保勾选了“私人”和“公共”两种网络类型旁的复选框。
- 确认并应用更改:在进行了必要的更改后,点击“确定”保存设置。这样,远程桌面连接便不会被防火墙阻拦,能够在不同网络环境下稳定运行。
配置远程桌面连接
输入目标电脑的IP地址或计算机名
- 启动远程桌面连接程序:在开始菜单搜索并打开“远程桌面连接”。这是Windows自带的一个工具,专门用于设置和启动远程连接。
- 输入连接信息:在远程桌面连接的主界面,有一个输入框允许你填写目标电脑的IP地址或计算机名。这些信息是连接到远程电脑的必要条件。
- 保存常用连接:如果经常需要连接到同一台电脑,可以选择“保存”按钮,将当前的连接设置保存为一个快捷方式,方便以后使用。
自定义远程桌面连接设置
- 调整显示设置:在远程桌面连接窗口中,选择“显示”标签,可以调整远程桌面的分辨率和颜色深度。如果网络条件有限,可以选择较低的颜色深度来提升连接速度。
- 配置本地资源共享:切换到“本地资源”标签,可以设置在远程会话中是否使用本地打印机、剪贴板等资源。例如,可以选择将本地打印机重定向到远程会话中。
- 优化性能:在“体验”标签中,根据你的网络速度选择相应的性能设置。例如,如果使用的是宽带连接,可以启用所有视觉效果,而在较慢的连接上则建议禁用这些效果以提升响应速度。

安全措施和隐私保护
使用网络级别认证增强安全
- 启用网络级别认证(NLA):NLA 是一种远程桌面连接的安全特性,它要求在远程会话开始前完成用户认证,有效减少未经授权的访问尝试。
- 配置NLA:在远程桌面设置中确保勾选“仅允许运行网络级别认证的远程桌面的计算机连接”。这一设置可以在“系统属性”的“远程”标签页中找到。
- 验证安全策略:在组织中,确保通过集团策略或本地安全策略管理工具设置和强制执行NLA,为所有远程桌面会话提供一致的安全层级。
保护个人信息和数据安全
- 使用强密码和两因素认证:为所有使用远程桌面的账户设置复杂的密码,并启用两因素认证,提高安全性和数据保护水平。
- 限制数据访问:在远程会话中限制对敏感文件和应用的访问。可以通过配置用户权限和文件系统权限来实现。
- 加密数据传输:确保远程桌面会话使用高级加密标准(AES)加密,保护数据在传输过程中不被截获。在远程桌面连接的“选项”中设置使用最高安全级别的加密。

远程桌面连接工具和软件
推荐Windows远程桌面连接工具
- Windows远程桌面连接:这是Windows操作系统内置的工具,无需额外安装,支持大部分Windows版本。用户只需在搜索栏输入“远程桌面连接”即可启动并使用。
- Microsoft Remote Desktop Assistant:这是微软推出的一个帮助程序,用于设置Windows计算机以允许远程连接,同时确保所有配置和安全措施都得到适当设置。
- Quick Assist:Windows 10和11中的Quick Assist允许用户快速连接到另一台电脑,提供远程支持或接受帮助,操作简单,适合非技术用户。
第三方远程控制软件对比
- TeamViewer:TeamViewer是一个广泛使用的第三方远程访问工具,支持跨平台连接,包括Windows、Mac、Linux、iOS和Android。它提供了高级功能,如会议、文件传输和VPN选项。
- AnyDesk:以其轻量级和快速的性能而知名,AnyDesk提供了一个简单易用的界面和极高的连接速度,适合需要频繁远程操作的用户。
- LogMeIn:LogMeIn提供了强大的安全性和管理功能,是企业用户的理想选择,特别是在需要远程管理大量计算机或服务器的场景中。
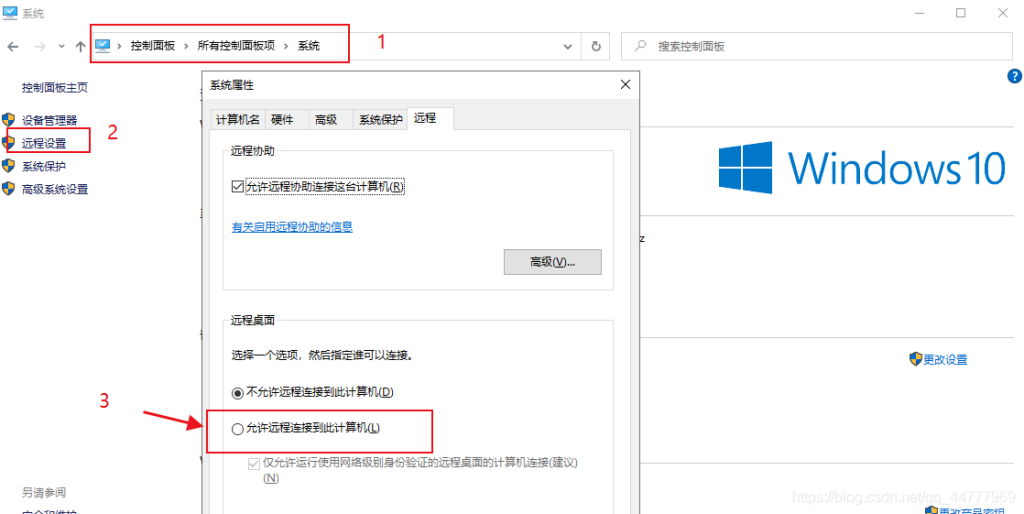
解决远程连接中的常见问题
处理网络连接失败的情况
- 检查网络设置:确保远程访问的设备都连接到互联网。在设备上打开网络和共享中心,检查网络状态,确认没有任何断开或限制。
- 验证端口配置:确保远程桌面的默认端口(3389)在防火墙中已开放。在防火墙设置中查找远程桌面相关规则,确保对应端口未被阻止。
- 重启路由器和设备:有时简单的重启网络设备可以解决连接问题。重启你的路由器和试图建立远程连接的电脑,然后再次尝试连接。
解决远程桌面权限和认证错误
- 检查用户账户权限:确保尝试远程访问的用户账户具有足够权限。在目标电脑的系统设置中检查“远程桌面用户”组,确认你的账户已被添加。
- 使用正确的认证信息:验证输入的用户名和密码是否正确。注意大写锁定和键盘布局设置,这些都可能导致认证失败。
- 启用网络级别认证:如果远程桌面连接错误提示涉及认证问题,确保已启用网络级别认证(NLA)。这可以在目标机器的远程桌面设置中配置,并提供额外的安全层。
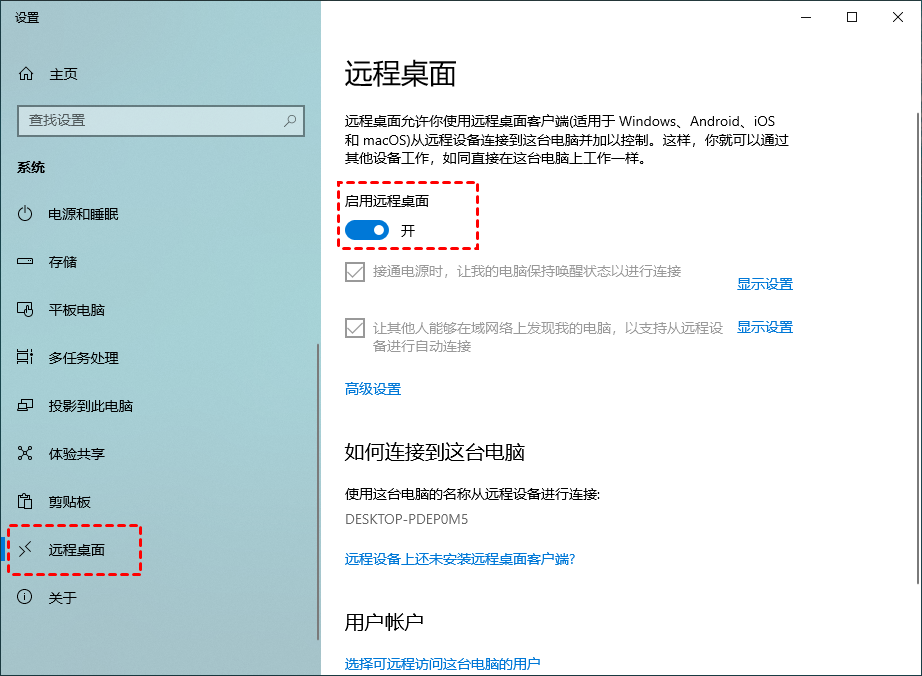
优化远程工作环境
提高远程连接的稳定性和速度
- 优化网络连接:确保使用稳定且速度快的互联网连接。有线连接通常比无线连接更可靠。如果使用无线连接,尽量靠近Wi-Fi路由器或使用Wi-Fi增强器。
- 调整远程桌面设置:在远程桌面连接的“体验”选项卡中,根据你的网络速度选择合适的设置。例如,较慢的连接可以关闭壁纸显示和窗口动画以提升性能。
- 限制带宽使用:如果其他设备或应用程序占用了大量带宽,考虑使用带宽管理工具限制这些应用的网络使用,从而为远程桌面连接留出更多资源。
调整远程桌面的视觉体验
- 调整显示分辨率:在远程桌面连接的“显示”选项卡中,可以根据你的显示设备调整远程桌面的分辨率大小。匹配显示器的原生分辨率可以获得最佳视觉效果。
- 优化颜色设置:如果网络条件允许,可以提高远程桌面的颜色深度以改善视觉效果。在网络条件较差时,降低颜色深度可以提高响应速度。
- 调整资源共享:在远程桌面的“本地资源”选项中,可以选择是否重定向本地打印机、剪贴板等设备。适当的资源共享设置不仅可以提升工作效率,也能改善整体工作体验。
远程连接Windows时如何确保连接安全?
确保使用网络级别认证(NLA)以增加安全层级,此外,启用强密码和两因素认证可以进一步保护远程会话免受未授权访问。
在远程连接Windows时,如果遇到“连接被拒绝”怎么办?
首先检查目标计算机的远程桌面是否已启用,并确保远程桌面的防火墙设置允许连接。其次,验证尝试连接的用户账户是否具有远程访问权限。
如何提高远程连接Windows的性能?
在远程桌面连接设置中,调整体验选项,如降低显示配置的颜色质量和关闭桌面背景,以减少带宽使用。确保两端的网络连接都是稳定和快速的,以优化性能。



