要远程控制电脑,你需要安装远程桌面软件如TeamViewer、AnyDesk或使用操作系统自带的远程桌面功能(如Windows远程桌面连接)。安装并设置软件后,确保两台电脑均连接到互联网,然后从一台电脑连接到另一台电脑,输入必要的访问权限或密码即可开始远程控制。
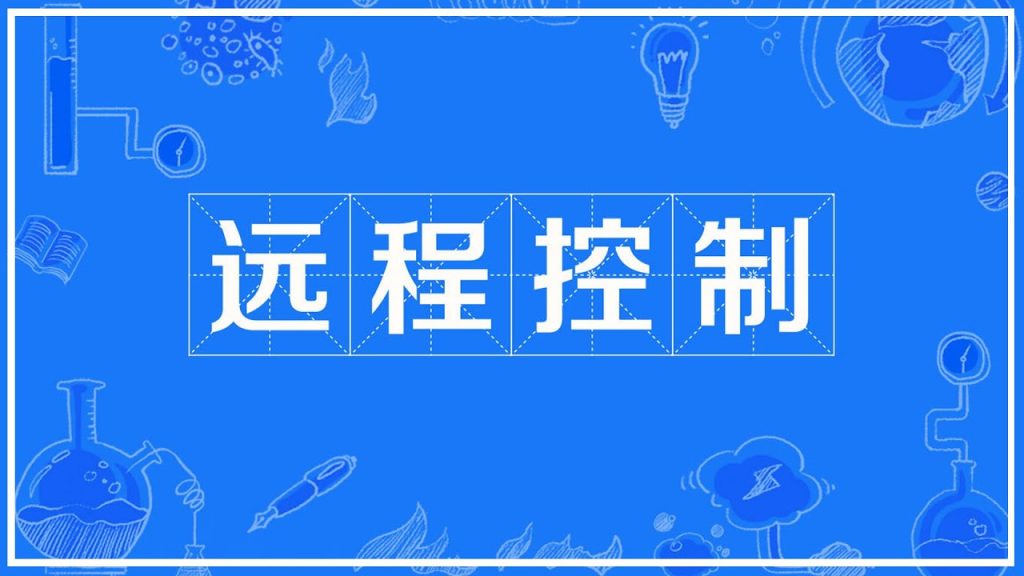
选择远程控制软件的标准
考虑功能和性能
- 连接稳定性:选择远程控制软件时,关注其在不同网络环境下的连接稳定性。软件应能在低带宽或高延迟的环境中保持稳定的性能。
- 功能多样性:评估软件提供的功能,如文件传输、会话录制、多显示器支持等,确保这些功能满足你的特定需求。
- 用户界面和易用性:一个直观易用的用户界面可以大大提升工作效率。选择那些用户界面友好、易于导航和设置的软件。
比较价格和订阅模型
- 成本效益:比较不同远程控制软件的价格,考虑其长期使用的成本效益。一些软件可能提供免费版本,但功能受限,而全功能版则需要订阅。
- 订阅选项:审查各种订阅模型,如月付、年付或一次性购买等。选择最符合你预算和使用频率的订阅计划。
- 企业和个人计划:根据使用场景(个人使用、小型企业或大型企业),选择合适的软件套餐。企业版通常提供更多的管理功能和支持服务。
安装和配置远程桌面应用
指南:下载和安装流程
- 选择合适的软件:根据你的操作系统和需求,选择合适的远程控制软件,如TeamViewer, AnyDesk, 或Windows远程桌面。
- 下载软件:访问官方网站或应用商店下载最新版本的远程桌面软件。确保下载源可靠,避免安装恶意软件。
- 安装程序:按照下载的安装程序指引完成安装。过程中可能需要设置用户账户、设定安装路径等。
设置安全措施和访问权限
- 强化密码政策:为远程桌面设置一个强密码,最好包含字母、数字和特殊字符。避免使用容易被猜测的密码。
- 启用两步验证:如果软件支持,启用两步验证增加安全层次。这通常需要通过手机或电子邮件确认登录尝试。
- 配置访问权限:精细化地配置哪些用户或设备可以访问你的电脑。如果可能,限制访问时间或根据IP地址过滤访问者。
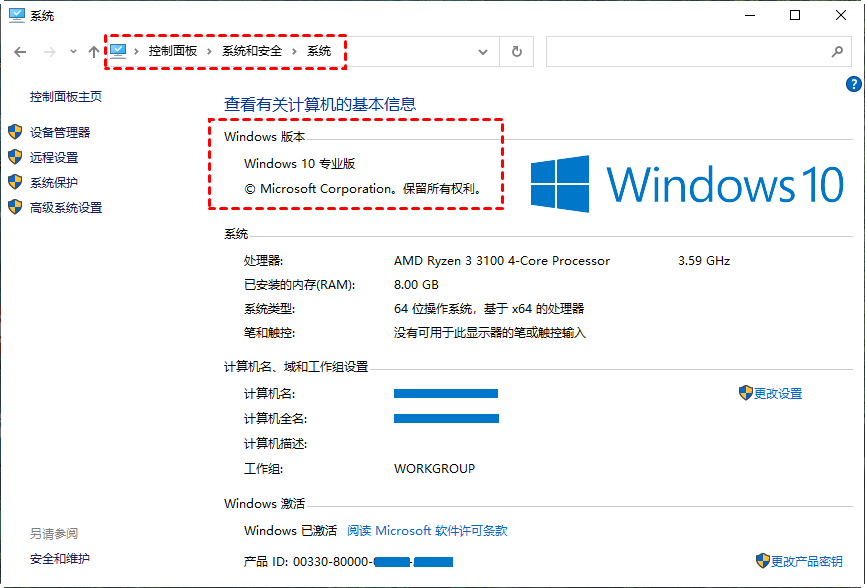
使用Windows远程桌面连接
配置Windows远程桌面
- 启用远程桌面功能:首先,确保在需要远程访问的电脑上启用远程桌面功能。在“控制面板”中找到“系统和安全”,点击“系统”,然后选择“远程设置”。在“远程”标签页中,选择“允许远程连接到此计算机”,并确保选择了正确的安全选项。
- 配置网络设置:为了确保远程桌面可以跨网络连接,需要检查并可能配置网络设置,包括确保两台计算机都处于同一网络或适当配置VPN(如果在不同网络)。同时,确认远程桌面端口(默认为3389)在任何使用的防火墙或路由器上已正确设置端口转发。
- 设置用户权限:在“远程桌面”配置中,你需要指定哪些用户账户有权限远程访问此电脑。进入“选择用户”对话框,你可以添加或确认已有用户账号具备远程访问权限。
解决常见连接问题
- 检查网络连接:确保所有相关设备均连接到互联网或相同局域网。网络不稳定或配置错误常是连接失败的原因。利用命令提示符(CMD)运行“ping”命令检测网络连通性。
- 验证防火墙设置:防火墙设置可能阻止远程桌面连接。在防火墙中检查是否允许了3389端口的通信,或者远程桌面通信是否被设置为允许的应用。
- 更新和重启:系统更新可以解决远程桌面服务中的已知问题。检查Windows更新,并确保远程桌面客户端和服务器端均为最新状态。重新启动设备有时可以解决由临时配置错误或网络问题引起的连接问题。
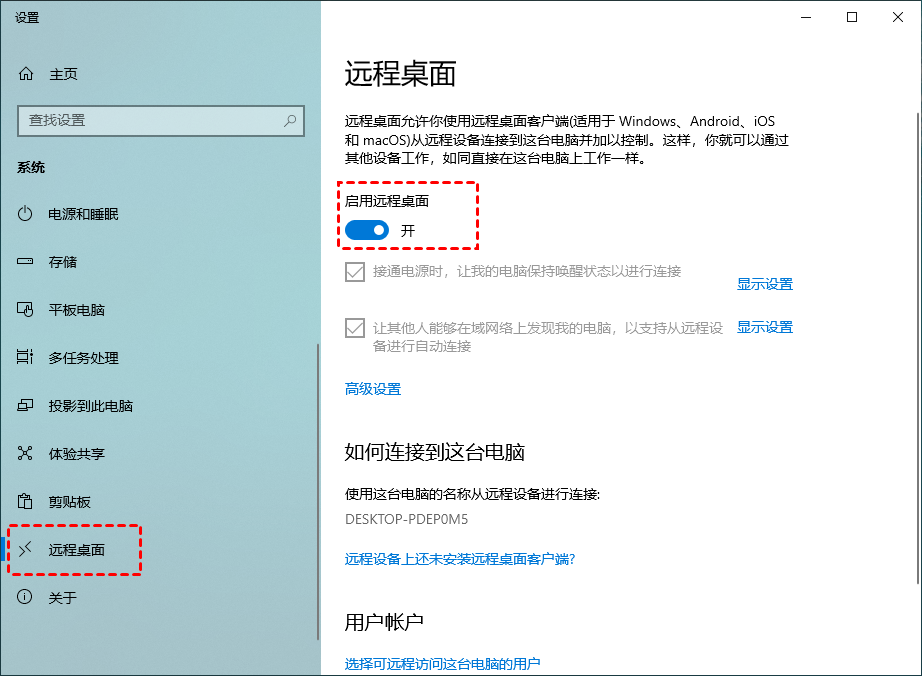
探索第三方远程控制工具
TeamViewer的使用和特点
- 简便的安装与使用:TeamViewer以其简单的安装过程和直观的用户界面著称,用户只需在两台设备上安装软件并输入ID和密码即可开始远程会话。
- 全面的功能:TeamViewer提供全面的远程控制功能,包括文件传输、实时聊天、会议调用、多显示器支持等。它还允许进行视频通话和在线会议,使其成为企业协作的强大工具。
- 高级安全性:TeamViewer使用端对端加密保护所有通信,确保会话安全。此外,它还提供黑白名单功能,让用户能够控制哪些设备可以连接。
AnyDesk与其他工具的对比
- 速度和性能:AnyDesk以其出色的性能和速度著称,即使在带宽较低的环境下也能提供流畅的远程控制体验。这是因为AnyDesk使用了DeskRT编解码器,专为远程桌面应用优化。
- 简洁的用户界面:AnyDesk的用户界面非常简洁,便于新用户快速上手。相较于其他远程控制工具,如TeamViewer或VNC,AnyDesk提供了更为轻量级的解决方案。
- 许可和定价:AnyDesk相对于其他远程桌面解决方案如LogMeIn或Splashtop提供更灵活的订阅选项,使其在个人用户和小企业之间极具吸引力。它的免费版对于偶尔用户已足够使用,而企业版则提供更多高级功能和支持。
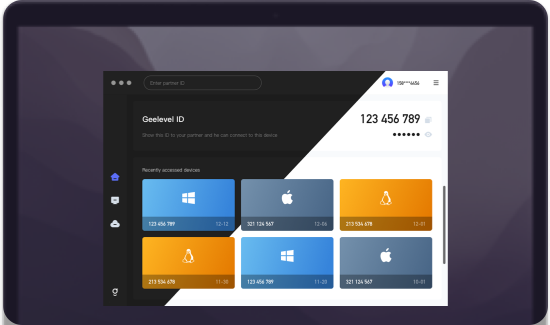
移动设备控制电脑的方法
使用智能手机远程控制电脑
- 选择合适的应用:安装如TeamViewer, AnyDesk, 或Google Remote Desktop等远程控制应用于你的智能手机。这些应用兼容大多数操作系统,并提供直观的用户界面。
- 设置和连接:确保电脑开启远程访问功能,并在手机应用中输入电脑的ID或通过扫描QR码来建立连接。连接时,可能需要输入预设的密码或进行其他验证措施。
- 利用手机功能:通过手机,你可以进行多种操作,如查看桌面、操作文件、运行程序甚至重启电脑。许多应用还支持触摸屏手势,使操作更为便捷。
适用于平板的远程桌面应用
- 优化的用户体验:选择为平板优化的远程控制应用,如Splashtop或Microsoft Remote Desktop。这些应用通常提供更大的视图和改进的触控支持,更适合平板的大屏幕。
- 功能齐全的控制:确保所选应用支持键盘和鼠标功能,允许你通过平板高效地完成复杂的计算机操作。应用应支持多任务处理,如并行运行多个应用窗口。
- 安全访问:使用VPN或确保远程控制应用具有高级加密功能,保护在平板和电脑之间传输的数据。检查应用的安全设置,如自动锁屏和访问日志记录,以增强安全性。
哪些远程桌面软件推荐使用?
推荐使用TeamViewer, AnyDesk, 和Microsoft Remote Desktop。这些软件支持多平台,易于安装和使用,提供稳定的连接和丰富的功能,适合个人和企业用户。
远程控制电脑时如何确保安全?
确保使用端到端加密的远程控制软件,定期更新软件和操作系统以修补安全漏洞,启用两步验证,并使用强密码。此外,限制远程访问权限和监控访问活动也非常重要。
如何通过手机远程控制电脑?
首先,下载并安装适合手机的远程控制应用,如TeamViewer或Google Remote Desktop。然后,在电脑上安装相应的软件,设置访问权限和密码。最后,使用手机应用连接到电脑,输入必要的登录凭证进行控制。



