谷歌远程桌面允许用户通过互联网从其他计算机或移动设备访问自己的计算机。首先,下载并安装“谷歌远程桌面”应用程序或扩展程序。在您想要远程访问的计算机上,设置并启动该服务,创建一个访问码。之后,从另一台设备登录同一谷歌账户,输入访问码,即可远程连接并控制您的计算机。

谷歌远程桌面的基本介绍
谷歌远程桌面的功能概述
- 远程访问:谷歌远程桌面允许用户通过互联网从任何地点访问自己的计算机,无论是桌面还是移动设备,使得办公和个人使用更加灵活。
- 多平台支持:该服务支持跨平台使用,包括Windows, MacOS, Linux以及ChromeOS,甚至可以通过iOS和Android设备进行远程操作。
- 简单界面:谷歌远程桌面以其简洁的用户界面而受到好评,用户无需复杂配置即可快速开始远程操作。
如何下载和安装谷歌远程桌面
- 下载应用程序:用户可以从Google Play或Apple App Store下载移动版应用,或者在Chrome浏览器中添加谷歌远程桌面扩展程序。
- 安装与设置:安装后,打开应用程序或扩展程序,按照指示完成初次设置,这通常包括登录谷歌账户和授权必要的访问权限。
- 激活远程访问:在希望远程访问的计算机上,需设置并启用远程访问功能,设置一个安全的PIN码作为连接的验证方式,保证连接的安全性。
设置谷歌远程桌面
如何在个人计算机上启用远程访问
- 下载并安装:首先,确保在您的个人计算机上安装了Chrome浏览器。接着,访问Chrome网上应用店,下载并安装“谷歌远程桌面”扩展程序或应用。
- 启动服务:安装完成后,打开谷歌远程桌面应用,选择“开始”以启动远程访问服务。此步骤将引导您完成设置过程。
- 登录谷歌账户:按照提示登录您的谷歌账户。这一步骤对于关联和管理远程会话至关重要,确保您使用的是一个安全且常用的账户。
设置安全访问码的步骤
- 选择设备:在远程桌面应用中,选择您想要远程访问的计算机。系统可能会要求您确认设备的名称,并确保设备在线且准备好进行远程连接。
- 创建PIN码:系统会提示您创建一个至少六位数的PIN码。这个PIN码将作为远程连接时的安全验证,确保只有拥有该PIN码的用户才能访问您的计算机。
- 确认并激活:输入并确认您的PIN码后,点击“启动”完成设置。此时,您的计算机已准备好接受远程连接,您可以从任何其他支持谷歌远程桌面的设备进行访问。

使用谷歌远程桌面的操作指南
如何从另一台设备连接到主机
- 选择设备:在您的移动设备或另一台计算机上打开谷歌远程桌面应用或网站。登录您的谷歌账户,然后选择已经设置远程访问的主机计算机。
- 输入安全PIN码:输入您在设置远程桌面时创建的PIN码。这一步是必要的安全措施,以确保只有授权用户可以访问远程系统。
- 建立连接:输入正确的PIN码后,系统将开始建立连接。连接成功后,您将看到主机计算机的桌面,并可以开始进行远程操作。
解决连接问题的基本步骤
- 检查互联网连接:确保您的设备和远程主机计算机都有稳定的互联网连接。不稳定或慢速的连接可能会导致连接失败或中断。
- 重新输入PIN码:如果连接失败,检查您输入的PIN码是否正确。PIN码错误是常见的连接问题之一,重新输入可以解决此问题。
- 重启远程桌面服务:在主机计算机上,尝试重启谷歌远程桌面服务。这可以解决由服务错误引起的连接问题。在远程设备上关闭并重新打开远程桌面应用或浏览器窗口也有助于刷新连接。

谷歌远程桌面的安全性特点
谷歌远程桌面的加密方式
- 端对端加密:谷歌远程桌面使用端对端加密技术,确保数据在传输过程中的安全性,防止数据被拦截或窃听。
- 安全协议:该服务采用安全套接字层(SSL)和传输层安全性(TLS)协议,这些都是行业内公认的安全标准,用于保护数据传输。
- 无需开放端口:与其他远程桌面服务不同,谷歌远程桌面不需要用户在路由器或防火墙上开放特定端口,这降低了潜在的安全风险。
如何保障远程桌面的安全性
- 使用强密码:设置远程访问时,选择一个强大的PIN码或密码非常关键。推荐使用难以猜测的组合,包括数字、字母和特殊字符。
- 定期更新软件:保持谷歌远程桌面应用和您的操作系统都更新到最新版本。这可以确保您受到最新安全补丁的保护,减少安全漏洞。
- 限制访问权限:只允许信任的设备和账户访问您的计算机。可以通过设置设备认证和账户权限管理来进一步加强安全防护。
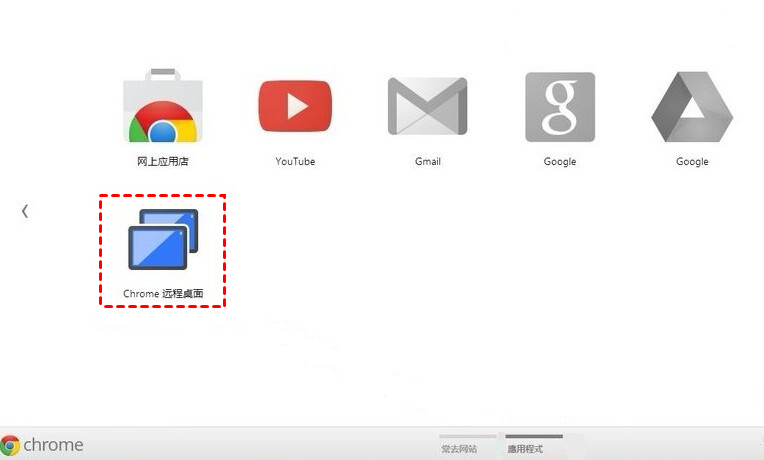
优化谷歌远程桌面的使用体验
提高远程连接的速度和效率
- 优化网络连接:确保您的网络连接速度尽可能快,使用有线连接而非无线,可以提供更稳定和快速的数据传输。
- 调整显示设置:在远程桌面应用中减少显示分辨率和颜色质量。较低的设置可以减少数据传输量,从而加快加载速度和响应时间。
- 关闭不必要的应用程序:在远程操作期间,关闭主机和客户端计算机上不必要的应用程序。这可以释放系统资源,提高远程桌面的响应速度。
自定义远程桌面设置的技巧
- 启用快捷键:在谷歌远程桌面设置中,可以自定义快捷键以快速执行常用操作,如全屏显示、打开任务管理器等,以增强操作便利性。
- 配置音频和打印机共享:根据需要启用或禁用音频传输和打印机共享。这可以帮助您根据具体任务调整资源使用,优化性能。
- 使用多屏幕功能:如果您的工作环境包括多个显示器,可以配置谷歌远程桌面以支持多屏幕。这样可以提高工作效率,更好地管理多个任务。
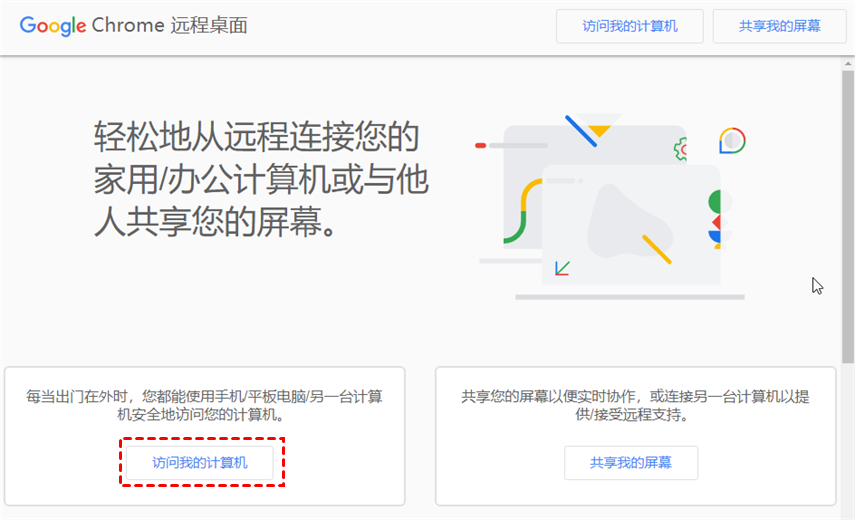
谷歌远程桌面的高级功能
使用多屏幕的方法
- 启用多显示器支持:确保您的主机和远程设备都支持多显示器功能。在谷歌远程桌面设置中,选择“显示设置”,然后勾选“使用所有显示器”选项。
- 调整分辨率:为了最佳的多屏体验,调整每个显示器的分辨率以匹配或优化远程会话。这有助于提高显示效果和操作流畅性。
- 窗口管理:利用多屏幕设置,可以将不同的应用程序或窗口拖到不同的屏幕。这样做可以提高工作效率,尤其是在处理多个任务或大量数据时。
远程打印设置教程
- 配置打印机共享:在谷歌远程桌面的设置中,确保启用了“打印机共享”选项。这允许远程设备访问连接到主机计算机的打印机。
- 安装必要的驱动程序:在远程设备上安装主机计算机打印机的驱动程序,确保远程打印作业可以正确处理。
- 测试打印功能:从远程桌面会话发送打印测试页,以确保打印设置正确,并且打印作业可以顺利传输和打印。
谷歌远程桌面可以在哪些操作系统上使用?
谷歌远程桌面支持多种操作系统,包括Windows, MacOS, Linux, 和ChromeOS。此外,也可以通过iOS和Android设备的专用应用进行远程访问。
如何解决谷歌远程桌面连接中断的问题?
如果遇到连接中断的问题,首先检查所有设备的网络连接是否稳定。然后,确保远程桌面应用或扩展程序是最新版本。如果问题仍然存在,尝试重启远程主机或重新启动远程桌面服务。
是否可以通过谷歌远程桌面传输文件?
谷歌远程桌面本身不支持文件传输功能。如果需要在远程和本地之间传输文件,可以使用Google Drive或其他云存储服务来实现文件的共享和传输。



