是的,手机可以投屏到电脑上。这通常通过无线技术如Miracast或使用第三方应用程序如AirDroid、ApowerMirror等来实现。对于iPhone用户,可以使用AirPlay功能与支持的应用一起将屏幕投射到Mac或Windows电脑上。这些方法允许您在电脑上查看和操作手机屏幕的内容。

手机投屏到电脑的基本概念
什么是手机投屏?
- 定义与功能:手机投屏是一种技术,允许用户将手机屏幕的内容无线传输并实时显示在电脑或其他大屏设备上。这项技术使得手机的视频、图片、文档等内容可以在更大的屏幕上查看,从而改善视觉体验并提高交互性。
- 实现方式:实现手机投屏的技术包括WiFi Direct,使用如Miracast这样的标准协议,或者是利用Apple的AirPlay技术。此外,还有多种第三方软件如ApowerMirror和AirDroid,这些软件支持跨平台操作,包括iOS和Android设备到Windows或Mac电脑。
- 用户界面与交互:投屏过程中,用户可以在电脑上控制手机,进行各种操作,如滑动屏幕、输入文本等。这是通过在电脑上复制手机的触控界面实现的。
手机投屏的常见用途
- 教育和演示:在教育场景中,教师可以利用投屏功能直接从手机展示教学材料或应用,使课堂互动更加丰富和高效。同样,在商业演示中,销售人员或演讲者可以快速分享移动设备上的演示文件或应用,提高演示的专业性和互动性。
- 家庭娱乐:投屏技术可以使家庭成员共享手机上的视频、照片或游戏至大屏电脑或电视,增强家庭娱乐体验。例如,将旅游照片或家庭视频轻松分享给在场的家人,或在大屏幕上一起玩游戏。
- 办公协作:在办公环境中,投屏可以极大地提升团队协作的效率。团队成员可以在会议中快速共享数据分析、进度更新或演示新的手机应用,使会议内容更加直观和引人入胜。
如何使用Miracast进行手机投屏
设置Miracast的步骤详解
- 检查设备兼容性:首先,确认您的手机和电脑或接收设备支持Miracast技术。大多数现代Android设备和Windows系统都支持Miracast。
- 启用Miracast功能:在手机上,打开设置菜单,找到“连接设备”或“显示”部分中的“无线显示”选项,并将其打开。在Windows电脑上,可以通过“设置”->“系统”->“显示”中的“连接到无线显示”启动Miracast接收模式。
- 连接设备:在手机的屏幕投射选项中,它会搜索可用的Miracast设备。选择您的电脑或接收设备的名称,等待设备之间建立连接。
解决Miracast连接问题的技巧
- 确保网络环境稳定:Miracast依赖Wi-Fi Direct技术,这不需要互联网连接,但设备之间的网络连接必须稳定。确保设备之间没有物理障碍,尽量减少信号干扰。
- 更新设备驱动和软件:确保所有设备的操作系统、驱动程序和固件都更新到最新版本。这可以解决由旧版本软件引起的兼容性问题。
- 重启设备:如果连接失败,尝试重启手机和电脑或接收设备。重启设备可以清除临时配置问题,有时能有效解决连接问题。

使用第三方应用进行手机投屏
推荐的手机投屏应用
- ApowerMirror:支持Android和iOS设备与Windows或Mac电脑之间的屏幕镜像和控制。它提供高质量的视频和音频传输,并允许用户在电脑上直接操作手机。
- AirDroid:适用于Android用户,可以无线传输屏幕,并支持文件传输、SMS回复等功能。AirDroid适合日常办公和多媒体娱乐使用。
- Vysor:通过USB连接提供手机屏幕的实时投射和控制。Vysor支持简单的安装过程和对Android设备的快速访问,适合需要高响应速度的用户。
如何配置和使用ApowerMirror
- 下载和安装:首先,在您的电脑和手机上下载并安装ApowerMirror应用。可以从ApowerMirror官网下载电脑版,从Google Play或App Store获取手机版。
- 连接设备:打开手机和电脑上的ApowerMirror应用。手机可以通过USB线或Wi-Fi连接到电脑。如果使用Wi-Fi,确保手机和电脑处于同一网络。
- 开始投屏:连接后,在手机应用中选择“镜像”功能开始投屏。您的手机屏幕会显示在电脑上,您可以选择全屏模式查看或直接在电脑上控制手机。

iPhone到电脑的屏幕投射方法
使用AirPlay进行屏幕镜像
- 确保兼容性:首先,确保您的电脑支持AirPlay接收功能。Mac用户通常已内置此功能,而Windows用户则可能需要第三方软件如5KPlayer或LonelyScreen来接收AirPlay信号。
- 连接到同一网络:确保您的iPhone和电脑连接到同一Wi-Fi网络。这是使用AirPlay功能的基本前提。
- 激活AirPlay镜像:在iPhone上,打开控制中心,点击屏幕镜像,然后选择您的电脑名称。这将开始屏幕镜像过程,您的iPhone屏幕会显示在电脑上。
如何解决AirPlay连接失败的问题
- 检查网络设置:确认所有设备都连接到同一Wi-Fi网络,并且网络信号强度良好。有时路由器设置可能阻止设备间的通信,需要调整设置以允许设备互联。
- 更新设备软件:确保您的iPhone和电脑上的软件(包括第三方AirPlay接收应用)都更新到最新版本。软件更新可以解决已知的兼容性问题和错误。
- 重启设备和应用:如果连接仍然存在问题,尝试重启iPhone和电脑,以及重新启动接收AirPlay信号的应用。重启有助于清除可能导致连接问题的临时配置错误。
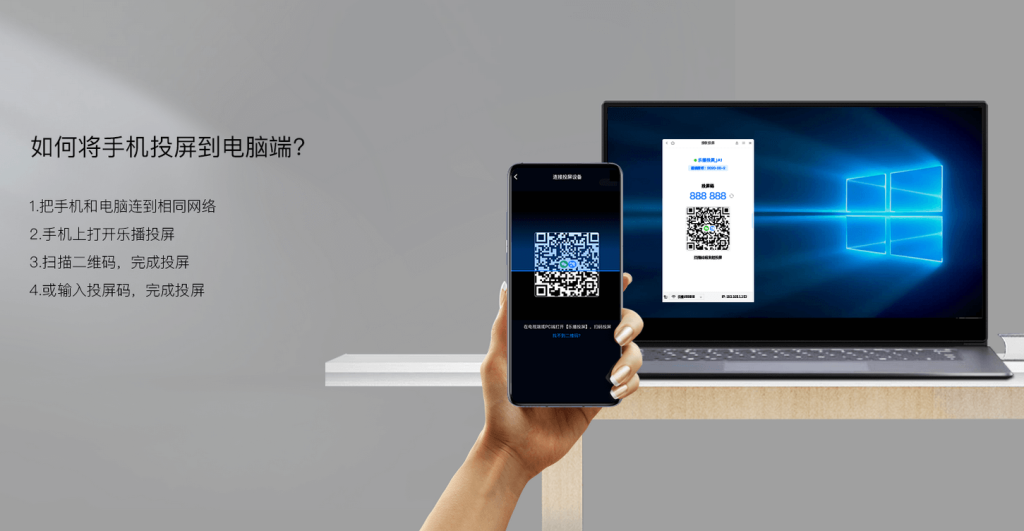
Android手机到电脑的屏幕镜像
Android手机投屏的设置步骤
- 开启开发者选项:在Android设备上,首先需要启用开发者选项。通常,这可以通过进入设置,选择“关于手机”,然后连续点击“版本号”几次直到激活开发者模式。
- 启用USB调试:在开发者选项中找到并开启“USB调试”功能。这一步骤是允许您的设备通过USB与电脑通信的关键。
- 连接到电脑并授权:使用USB线将Android手机连接到电脑。第一次连接时,手机会提示您授权电脑访问您的设备数据。确认授权后,便可开始镜像过程。
针对Android用户的投屏应用推荐
- Scrcpy:这是一个开源的桌面应用程序,允许用户通过USB或Wi-Fi进行屏幕镜像和控制,不需要在手机上安装任何应用。Scrcpy以其低延迟和高性能被广泛推荐。
- Vysor:提供一个简单的界面来连接和控制Android设备。Vysor适用于需要频繁操作手机内容的用户,如开发者和内容创建者。
- AirDroid:除了屏幕镜像功能外,AirDroid还支持文件传输、短信回复等功能,非常适合希望在电脑上全面管理其Android设备的用户。
手机可以通过何种技术实现投屏到电脑上?
手机到电脑的投屏可以通过多种技术实现,包括Wi-Fi直连技术如Miracast,使用Apple的AirPlay功能,或通过第三方软件如ApowerMirror和AirDroid进行无线连接。
如何在不同操作系统之间实现手机投屏?
对于Android设备,可以使用Miracast或第三方应用如Scrcpy和Vysor进行投屏。若使用iPhone,可以利用AirPlay功能投屏到支持AirPlay接收的Mac或通过第三方应用如5KPlayer到Windows电脑。
手机投屏到电脑有哪些常见问题及解决方法?
常见问题包括连接不稳定、画质低下或延迟高。解决这些问题通常需要确保双方设备连接到同一Wi-Fi网络,使用高质量的路由器,或调整投屏应用的设置以优化性能。此外,更新设备的操作系统和应用到最新版本也可以帮助解决一些兼容性问题。



