RDP(Remote Desktop Protocol)文件是微软远程桌面协议的配置文件,用于保存远程桌面连接的设置,如服务器地址、端口号和用户信息。用户通过双击RDP文件可以快速启动到指定的远程服务器的连接。这种文件通常用于便捷地访问远程计算机系统。

如何创建和配置RDP文件
创建RDP文件的步骤
- 启动远程桌面连接程序:在Windows系统中,打开“开始”菜单,搜索并启动“远程桌面连接”程序(mstsc.exe)。
- 输入连接信息:在远程桌面连接窗口中,输入你想要连接的远程电脑的IP地址或计算机名。
- 保存为RDP文件:在连接设置好后,点击“显示选项”,然后选择“保存为”,保存这个配置为一个RDP文件。
配置RDP文件的详细指南
- 编辑RDP文件:右击已保存的RDP文件,选择“使用记事本打开”。你可以看到文件里保存的是标准的键值对格式,可以手动修改这些设置。
- 配置显示设置:在文件中,可以修改如
screen mode id:i:2(全屏模式)或desktopwidth:i:1920和desktopheight:i:1080(设置分辨率)等参数,以调整远程会话的显示效果。 - 安全性和资源共享:增加如
redirectprinters:i:1(打印机重定向)、redirectclipboard:i:1(剪贴板共享)等设置,以启用这些功能。安全性设置如prompt for credentials:i:1可以要求每次连接时都输入用户名和密码,增加连接的安全性。
RDP文件的安全性问题
RDP文件的潜在安全风险
- 存储敏感信息:RDP文件包含远程连接的详细信息,如IP地址、端口和用户凭据。若这些文件被未授权人员访问,他们可以利用这些信息尝试非法访问。
- 中间人攻击:如果RDP连接没有被适当加密,数据传输过程中可能被拦截。攻击者可以篡改交换的数据或窃取敏感信息。
- 勒索软件和恶意软件的风险:通过RDP文件连接的系统更容易受到勒索软件和其他恶意软件的攻击,尤其是如果操作系统或应用程序没有及时更新安全补丁。
如何安全使用RDP文件
- 加强认证机制:使用复杂的密码和启用双因素认证,以增加非授权用户成功登陆的难度。此外,可以配置远程桌面服务以要求每次连接都进行身份验证。
- 实施网络级访问控制:通过配置防火墙或VPN,只允许来自特定IP地址的远程连接,这样可以有效阻止大多数未经授权的访问尝试。
- 定期更新和打补丁:保持操作系统、远程桌面服务和防病毒软件的最新状态。应用安全更新是防止攻击者利用已知漏洞的有效方法。

RDP与其他远程桌面协议的比较
RDP与VNC的对比
- 核心技术:RDP(Remote Desktop Protocol)是微软开发的专有协议,优化用于Windows系统,提供高效的远程桌面体验。VNC(Virtual Network Computing)则是一个开源解决方案,它使用RFB(Remote Framebuffer)协议,在多种操作系统上运行。
- 性能和效率:RDP直接交互操作系统的底层图形界面,提供更流畅的视觉和音频体验,特别是在带宽较低的情况下。相比之下,VNC传输的是屏幕的像素数据,可能在低速网络下显得较慢。
- 使用场景:RDP通常用于企业环境,支持更多的本地资源共享和更复杂的安全策略。VNC因其开源性质和广泛的操作系统兼容性,常用于教育和个人使用。
RDP与TeamViewer的区别
- 依赖性:RDP通常依赖于局域网或通过VPN连接,而TeamViewer则通过其自身的服务器在互联网上建立连接,可以更方便地穿越防火墙和NAT设备。
- 易用性和功能:TeamViewer提供即时的远程支持功能,不需要事先在系统上设置用户账户或进行复杂的配置。它还包括视频会议、文件传输和远程打印等附加功能。
- 安全性:虽然RDP和TeamViewer都提供强大的安全措施,如端到端加密,TeamViewer还提供了便捷的远程控制会议记录和实时监控功能,这对于需要高度透明度的使用场景尤其有用。

RDP文件的故障排除方法
常见的RDP连接问题及解决方案
- 连接超时或失败:检查网络连接是否稳定,并确保远程计算机开启了远程桌面权限且没有被防火墙阻挡。尝试重启远程服务或联系网络管理员确认端口3389是否开放。
- 登录凭据不被接受:确保输入正确的用户名和密码。如果问题持续,重置用户密码或检查是否启用了需要的认证设置,如网络级别的认证。
- 显示分辨率问题:在远程桌面连接设置中调整显示配置,或在RDP文件中直接修改
desktopwidth:i和desktopheight:i的值以匹配本地显示器的分辨率。
如何修复损坏的RDP文件
- 编辑RDP文件:使用文本编辑器打开损坏的RDP文件,检查并纠正任何明显的格式错误或不正确的配置参数。有时候简单的拼写错误或参数设置错误就能导致连接问题。
- 重新创建文件:如果RDP文件严重损坏且无法手动修复,最简单的解决方法是在远程桌面连接客户端中重新创建一个新的连接配置,并保存为新的RDP文件。
- 使用备份:如果之前有备份过正常工作的RDP文件,尝试恢复该备份。定期备份重要的配置文件是一种良好的实践,可以在文件损坏时迅速恢复工作状态。
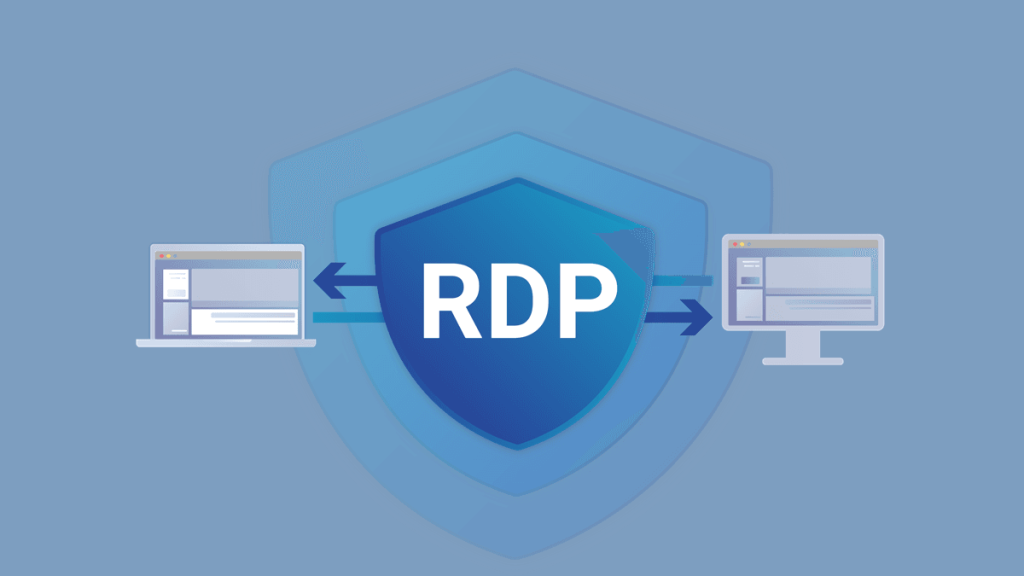
RDP文件的高级设置与技巧
自定义RDP文件的高级选项
- 优化显示性能:通过调整RDP文件中的
session bpp:i:16可以设置颜色深度,降低这个值可以减少带宽使用,适合低速网络环境。 - 启用资源重定向:可以在RDP文件中配置如
redirectprinters:i:1、redirectclipboard:i:1,以允许打印机和剪贴板等本地资源在远程会话中共享。 - 音频和视频重定向:通过设置
audiomode:i:0启用远程音频播放,以及通过videoplaybackmode:i:1启用视频播放优化,可以提高远程会话中多媒体内容的处理效果。
提高RDP连接性能的技巧
- 调整网络性能设置:在RDP文件中通过
autoreconnection enabled:i:1启用自动重新连接功能,这有助于在网络不稳定时维持连接不断。同时,通过bandwidthautodetect:i:1让RDP自动检测并优化网络带宽利用。 - 限制会话资源使用:通过
sessioncmd:i:span monitors:i:1来跨多个显示器显示远程桌面,或使用use multimon:i:1来使用单一显示器,减少资源占用和提升性能。 - 安全性配置:增强安全性配置如
prompt for credentials on client:i:1,确保每次连接时都会提示输入凭据,避免自动登录可能带来的安全风险。
如何打开RDP文件?
要打开RDP文件,只需双击文件即可启动远程桌面连接程序(如果你使用的是Windows操作系统)。如果你是Mac用户,需要下载并安装Microsoft Remote Desktop应用从App Store,然后使用该应用打开RDP文件。
RDP文件可以编辑吗?
是的,RDP文件可以使用文本编辑器(如记事本)进行编辑。打开RDP文件后,你可以修改包括服务器地址、端口号、连接设置等在内的配置参数。保存修改后,双击RDP文件便可使用新的设置连接远程桌面。
如何安全地分享RDP文件?
分享RDP文件时,应确保不泄露敏感信息。一种方法是在发送文件前删除或修改文件中的敏感数据,如用户名和密码。此外,使用加密的邮件或文件传输服务来分享RDP文件,以保护数据不被未授权访问。



