在Windows中设置远程登录:打开“控制面板”,选择“系统和安全”下的“系统”。点击“远程设置”,在“远程”选项卡下选择“允许远程连接到此计算机”。确保选择了“允许来自任何版本的远程桌面的连接”(适用于非Windows 10专业版)。点击“选择用户”,添加允许远程访问的用户。确保网络安全设置正确,以使用远程桌面功能。

开启Windows远程桌面功能
访问控制面板以启用远程桌面
- 打开控制面板:在Windows搜索栏中输入“控制面板”,点击打开。确保视图模式设置为“类别”。
- 导航到系统设置:在控制面板首页选择“系统和安全”,接着点击“系统”链接进入系统信息页面。
- 进入远程设置:在系统页面的左侧菜单中选择“远程设置”,这会打开系统属性对话框的“远程”选项卡。
修改系统属性允许远程连接
- 更改远程访问选项:在“远程”选项卡中,选择“允许远程连接到此计算机”。这是开启远程桌面功能的关键步骤。
- 配置网络级别认证(NLA):为了更好的安全性,建议勾选“仅允许运行远程桌面的计算机连接(更安全)”,这要求连接的设备支持网络级别认证。
- 选择用户:如果需要特定用户访问远程桌面,点击“选择用户”按钮,添加允许连接的用户账户。默认情况下,安装系统的用户已经被授权。
配置远程桌面的安全设置
设置强密码策略和账户锁定策略
- 实施强密码策略:通过组策略编辑器(gpedit.msc)设置密码复杂性要求,如最小密码长度、密码历史和密码复杂性要求。这确保所有用户账户都使用难以猜测的密码,增加账户安全性。
- 配置账户锁定策略:同样在组策略编辑器中设置账户锁定阈值,例如在几次失败的登录尝试后锁定账户,以及锁定持续的时间。这有助于防止暴力破解攻击。
- 应用策略到所有用户:确保这些策略适用于所有远程访问用户,通过定期审核和更新策略来应对新的安全威胁。
启用网络级别身份验证(NLA)
- 启用NLA:在远程桌面设置中选择“仅允许使用网络级别身份验证的计算机连接(更安全)”。NLA为远程桌面连接提供了一个额外的保护层,要求在远程桌面会话建立之前完成用户认证。
- 配置NLA设置:确保所有远程桌面客户端支持并启用了NLA。这通常涉及更新客户端软件到最新版本,确保它们兼容NLA。
- 监控和日志记录:开启安全日志监控,记录所有成功和失败的登录尝试。这有助于识别潜在的未授权访问尝试,以及进行安全审计和合规性检查。
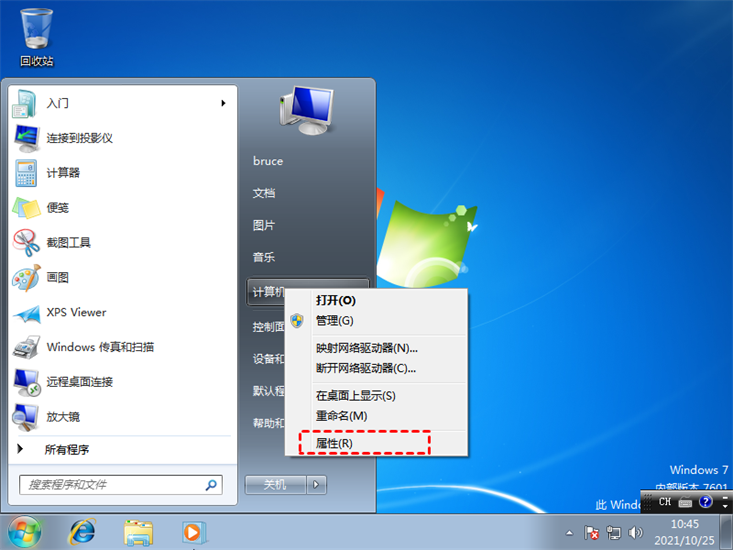
管理远程桌面用户权限
如何添加或移除远程桌面用户
- 打开系统属性:首先,进入控制面板,点击“系统和安全”,然后选择“系统”,在左侧菜单中选择“远程设置”进入系统属性对话框的“远程”选项卡。
- 修改远程桌面用户:在“远程桌面”部分,点击“选择用户”按钮。这将打开“远程桌面用户”对话框,你可以在这里添加或移除用户。
- 添加或删除用户:点击“添加”来搜索并选择要授权的用户,或选择已有用户并点击“删除”以撤销其远程访问权限。
设置用户访问权限和角色
- 定义用户角色和权限:使用本地安全策略或组策略(对于域环境)定义不同用户的角色和访问权限。例如,可以限制某些用户只能访问特定的应用程序或目录。
- 使用权限分配:在文件系统级别,通过设置NTFS权限控制用户访问文件和文件夹的能力。确保敏感数据的文件夹对非授权用户是不可访问的。
- 应用最少权限原则:确保用户只获得完成其任务所必需的最小权限。这减少了安全风险并限制了潜在的数据泄露和其他安全威胁。
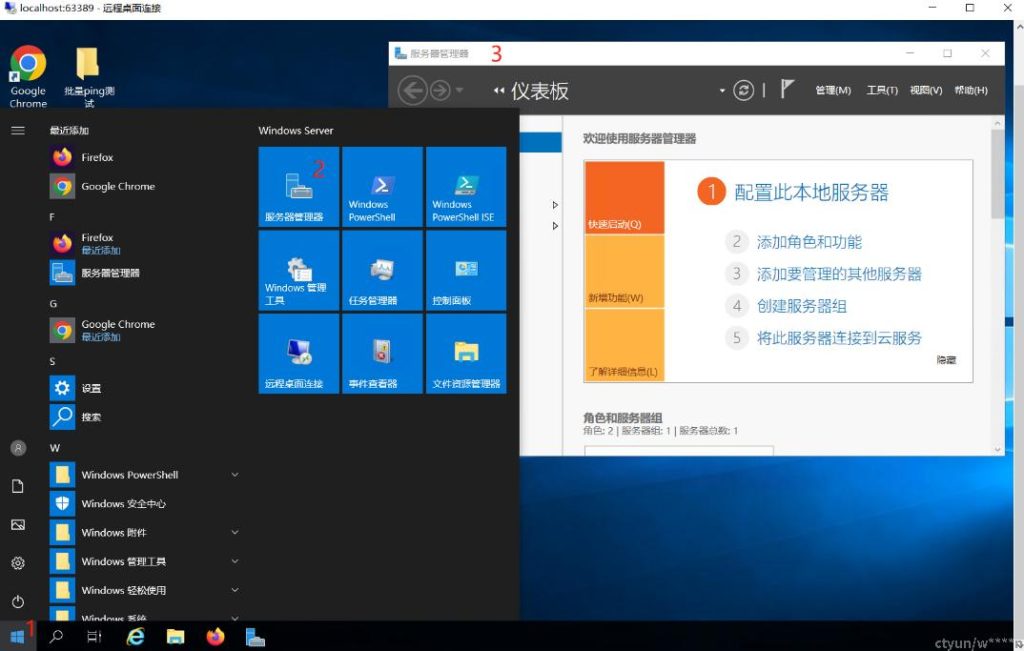
通过防火墙配置远程访问
调整Windows防火墙以允许远程桌面通信
- 开启远程桌面规则:在“控制面板”中打开“Windows Defender防火墙”,选择“高级设置”。在入站规则中找到“远程桌面 – 用户模式(TCP-In)”和“远程桌面 – 用户模式(UDP-In)”,确保这些规则是启用状态。
- 修改规则以允许连接:双击这些规则,进入属性设置。在“操作”选项卡中选择“允许连接”,如果需要更高安全性,可以选择“允许安全连接”。
- 设置特定网络配置:根据需要,可以为公用网络、私人网络或域网络配置不同的规则,以适应不同的工作环境和安全需求。
配置高级防火墙设置确保远程连接安全
- 启用高级安全配置:在防火墙的高级设置中启用入侵检测系统和入侵防御系统(IDS/IPS)功能,这可以帮助检测和阻止潜在的恶意尝试。
- 配置端口和IP限制:限制远程桌面服务只能通过特定端口(默认是3389)和来自已知、可信IP地址的连接。这可以通过编辑入站规则的属性,在“协议和端口”以及“范围”选项卡中设置实现。
- 监控和记录防火墙事件:确保防火墙的日志记录功能被激活,定期审查这些日志以侦测不寻常的网络活动或未授权的连接尝试。这对于维护网络安全和及时响应潜在威胁至关重要。
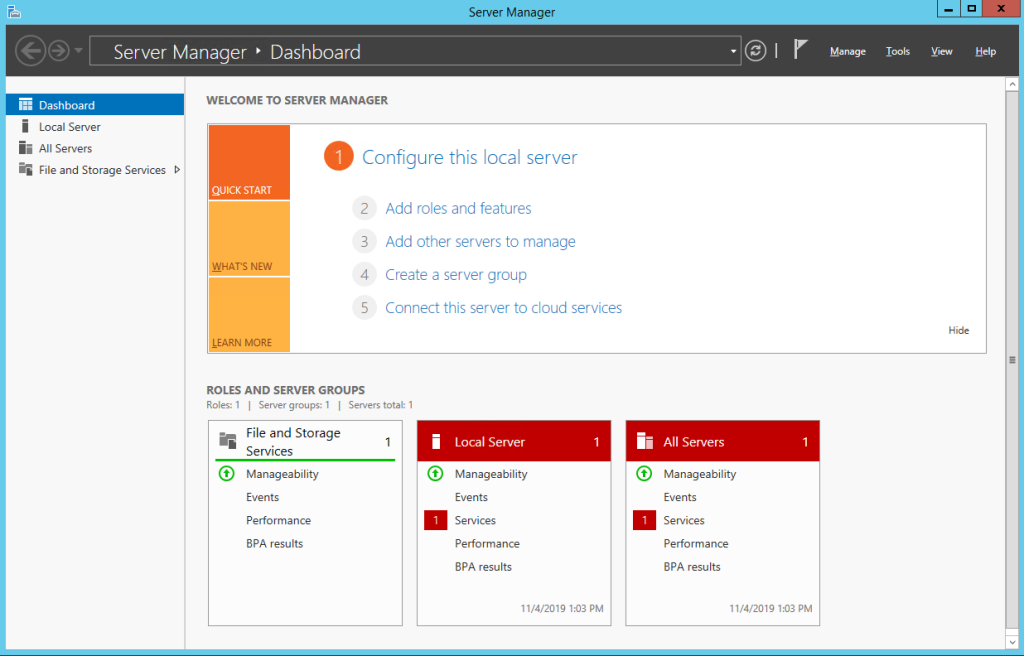
使用组策略管理远程桌面设置
应用组策略来管理远程桌面服务
- 启用或禁用远程桌面服务:在组策略管理编辑器中,导航到
计算机配置 -> 管理模板 -> Windows组件 -> 远程桌面服务 -> 远程桌面会话主机 -> 连接,然后启用“允许用户远程桌面服务”或“禁止使用远程桌面服务”。 - 配置会话超时设置:在同一路径下,设置“设置会话时间限制”政策,这可以帮助管理空闲或活动会话的持续时间,从而优化资源使用并增强安全性。
- 管理远程桌面访问权限:确保只有授权的用户和组能通过远程桌面连接到系统。在
允许用户远程桌面服务政策设置中明确指定可以访问的用户或用户组。
如何使用本地组策略编辑器修改远程桌面配置
- 打开本地组策略编辑器:在“运行”对话框中输入
gpedit.msc并回车,这将打开本地组策略编辑器。 - 定位到远程桌面设置:导航至
计算机配置 -> 管理模板 -> Windows组件 -> 远程桌面服务 -> 远程桌面会话主机,这里包含了所有远程桌面相关的政策设置。 - 修改和应用政策:选择需要修改的政策,双击打开,选择“已启用”或“已禁用”来改变政策状态,或修改政策的具体设置。应用修改后,退出组策略编辑器,并可能需要重启计算机或在命令提示符执行
gpupdate /force来强制更新政策。
Windows远程登录时需要哪些条件?
要在Windows中设置远程登录,确保你使用的是支持远程桌面功能的Windows版本,如Windows 10专业版、企业版或教育版。同时,确保远程登录的PC连接到网络,并已在系统设置中启用远程桌面功能。
如何确保Windows远程登录的安全?
为确保Windows远程登录安全,应启用网络级别认证(NLA),并使用强密码。还可以设置防火墙规则来限制可访问远程桌面的IP地址,以及定期更新Windows和防病毒软件来保护系统免受安全威胁。
远程登录后,如何访问本地文件和设备?
在远程登录时,你可以通过远程桌面连接的“本地资源”选项卡配置对本地文件和设备的访问权限。这包括磁盘驱动器、打印机和剪贴板等。设置后,你将能在远程会话中访问这些资源,就像在本地机器上操作一样。
