要使用Mac远程控制Windows,你可以安装并使用Microsoft Remote Desktop应用。首先,在Mac App Store下载并安装该应用,然后打开它并添加你想控制的Windows计算机的详细信息,包括IP地址和用户凭证。设置完成后,就可以开始远程控制了。
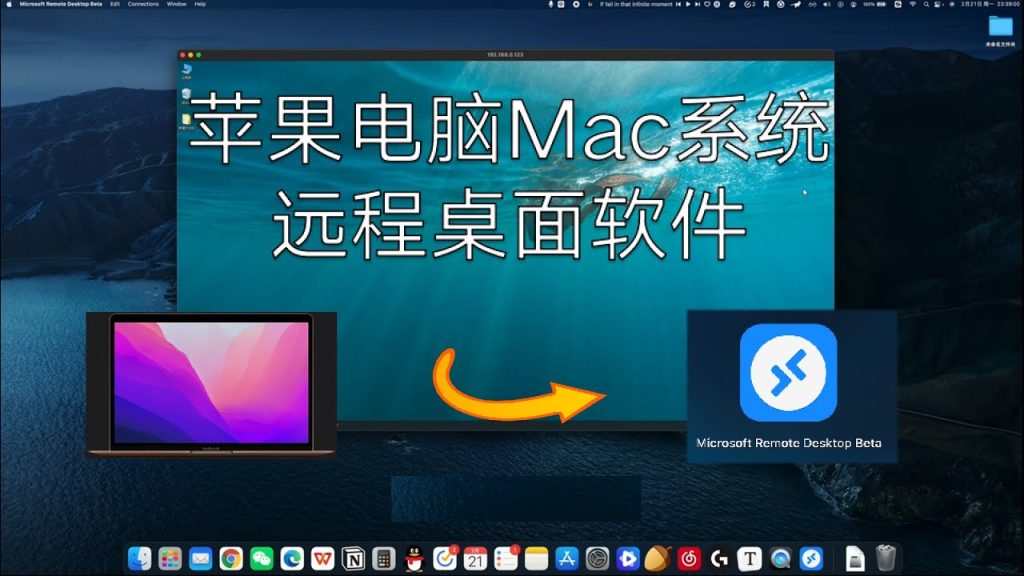
Mac远程控制Windows概述
Mac远程控制Windows的基本要求
- 操作系统兼容性:确保Windows电脑已启用远程桌面功能。在Windows 10或Windows 11上,你需要打开“设置”,访问“系统”中的“远程桌面”选项,并确保开启了此功能。
- 网络连接:两台计算机必须连接到互联网或同一局域网。确保网络设置允许设备间的通信,特别是如果你在企业网络环境中操作,可能需要进行特定的网络配置或VPN设置。
- 安全措施:为了保证连接的安全性,建议使用强密码和进行网络级别认证(NLA)。在远程访问期间,所有数据传输都应通过加密形式进行,以防止数据泄露。
选择合适的远程控制软件
- Microsoft Remote Desktop:这是一款由微软提供的免费应用,可在Mac App Store下载。它支持完整的Windows桌面和应用程序访问,是最直接的选择,因为它直接使用Windows的原生远程桌面协议(RDP)。
- 第三方软件选择:例如TeamViewer、AnyDesk或LogMeIn,这些工具提供跨平台支持,可以在Mac控制Windows时提供更多的功能,如文件传输、会话录制等。
- 性能与易用性:在选择远程控制软件时,应考虑软件的性能表现和用户界面是否直观。高性能的软件可以减少延迟和断连问题,提供更流畅的用户体验。
配置Mac以远程访问Windows
在Mac上安装和设置远程桌面客户端
- 下载客户端:前往Mac App Store,搜索并下载“Microsoft Remote Desktop”应用。这是由微软官方提供的应用,能够保证最佳的兼容性和性能。
- 配置连接:启动应用后,点击“添加”按钮创建新的连接。在配置窗口中输入Windows机器的IP地址或主机名,以及需要用于登录的用户名和密码。
- 调整设置:在创建的远程桌面连接中,可以设置屏幕分辨率、音频重定向等选项。这些设置可以根据个人需要和网络状况进行调整,以优化远程操作体验。
配置Windows接受远程连接
- 启用远程桌面功能:在Windows机器上,进入“设置” > “系统” > “远程桌面”,启用“允许远程连接到这台计算机”。确保选中了“网络级别身份验证”以增加安全性。
- 设置防火墙:确保Windows防火墙允许远程桌面连接。通常,启用远程桌面时系统会自动配置防火墙规则,但有时需要手动确认。
- 配置用户权限:在远程桌面设置中,确保已授权你计划使用的用户账户可以远程访问。可以在“选择用户”中添加或确认用户账户权限,确保只有授权用户才能远程访问。

使用Microsoft Remote Desktop
如何在Mac上使用Microsoft Remote Desktop
- 安装应用程序:前往Mac App Store,搜索“Microsoft Remote Desktop”并下载安装此应用。这是由微软官方提供的,确保与Windows系统的兼容性和稳定性。
- 添加远程桌面连接:打开应用后,点击界面上的“+”号选择“Add PC”来添加一个新的连接。在弹出的窗口中,输入Windows计算机的IP地址或主机名。
- 启动远程会话:配置完毕后,从列表中选择你刚添加的电脑,点击开始连接。输入正确的用户名和密码后,你的Mac将显示Windows桌面,开始远程操作。
配置和优化Microsoft Remote Desktop的设置
- 调整显示设置:在远程桌面应用中,你可以调整远程会话的分辨率和颜色质量。如果遇到性能问题,尝试降低分辨率和颜色深度以提高响应速度和减少延迟。
- 配置本地资源共享:在设置中,你可以选择是否共享Mac的剪贴板、打印机或磁盘。这些资源在远程会话中可直接使用,便于文件传输和数据共享。
- 优化性能和带宽:在“Preferences”设置中,根据你的网络条件选择合适的性能配置。例如,可以禁用背景图像、窗口和菜单动画等,这些通常会消耗更多的带宽和CPU资源。

通过第三方应用实现远程控制
推荐的Mac到Windows远程控制应用
- TeamViewer:TeamViewer 是一款广泛使用的远程控制工具,支持跨平台连接,包括Mac到Windows。它提供易于使用的界面和强大的功能,如文件传输、实时聊天和会议。
- AnyDesk:AnyDesk 以其轻量级和高速性能而闻名,提供了快速的远程访问体验。它的安装简单,用户界面直观,支持多种操作系统,包括Mac和Windows。
- LogMeIn:LogMeIn 提供安全的远程访问功能,允许用户从任何地点访问和管理他们的PC或Mac。它特别适合企业用户,提供高级功能,如远程打印和自动化任务。
安全性考虑和第三方应用设置
- 使用加密连接:确保所选的远程控制软件支持端到端加密。这保证了所有传输的数据在互联网上不被截取。
- 双重认证:启用双重认证(2FA)增加账户安全。即使密码被泄露,也需要第二种形式的验证才能访问。
- 定期更新软件:保持远程访问软件的最新状态是非常重要的。软件更新通常包括安全补丁,可以防止新发现的漏洞被利用。
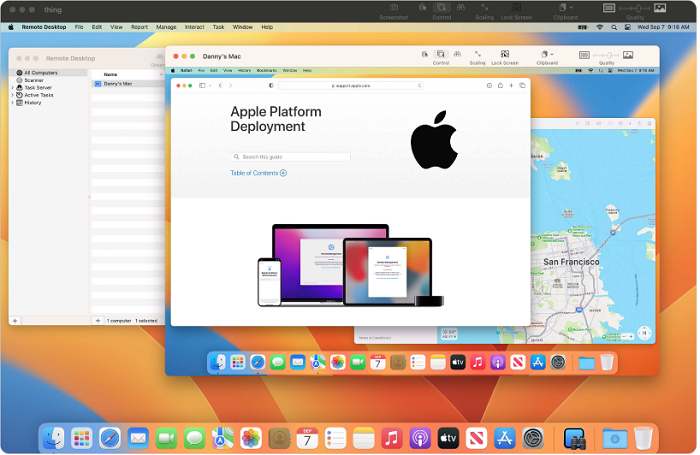
故障排查和解决方案
常见连接问题及其解决方法
- 连接不上远程计算机:首先确认远程计算机已开启并设置为接受远程连接。检查远程计算机的IP地址或主机名是否正确输入,以及网络连接是否稳定。同时,确保防火墙设置没有阻止远程连接。
- 用户认证失败:检查用户名和密码是否正确,特别是区分大小写和特殊字符。如果使用域账户,确保域名正确无误。另外,验证远程计算机的时间和日期设置是否正确,时差过大可能会影响认证。
- 频繁断开连接:这通常与网络稳定性有关。尝试重启路由器或更换更稳定的网络连接。如果使用无线连接,尽量靠近无线路由器或使用有线连接以提高网络质量。
如何解决性能和稳定性问题
- 优化远程会话设置:降低远程桌面的显示分辨率和颜色深度可以显著减少数据传输量,从而提高响应速度。在远程桌面软件中关闭桌面背景和动画效果也有助于提升性能。
- 增强本地计算资源:确保本地计算机和远程计算机都有足够的处理能力和内存来运行应用程序。关闭不必要的应用程序和后台进程,释放系统资源。
- 定期维护网络设备:对网络设备进行定期检查和维护,包括软件更新、硬件检查以及网络配置优化。确保所有设备都运行在最佳状态,以支持复杂的远程连接需求。
什么软件可以用Mac远程控制Windows电脑?
使用Mac远程控制Windows电脑最常用的软件是Microsoft Remote Desktop。这个官方应用支持完整的Windows桌面体验,并可从Mac App Store免费下载。其他流行选项包括TeamViewer和AnyDesk,它们提供跨平台支持,包括文件传输和安全加密功能。
如何配置Windows电脑以允许从Mac进行远程控制?
首先,确保Windows电脑的远程桌面功能已启用。在Windows设置中找到“系统” -> “远程桌面”,并打开“启用远程桌面”选项。其次,确保Windows防火墙允许远程桌面连接。最后,记下需要远程访问的Windows电脑的IP地址或设备名称。
Mac上的Microsoft Remote Desktop如何设置连接到Windows?
首先,在Mac上打开Microsoft Remote Desktop应用。点击添加按钮,创建新的远程桌面。在出现的对话框中输入Windows电脑的IP地址或名称,添加需要用于登录的Windows用户名和密码。配置好后,选择保存,然后双击新建立的会话开始远程控制。



