是的,Mac 支持远程桌面功能。您可以使用 macOS 自带的「屏幕共享」功能或第三方应用如 Microsoft Remote Desktop、TeamViewer 等来实现远程控制其他电脑。设置过程中,您需要在「系统偏好设置」中启用远程管理和屏幕共享选项。

远程桌面基础介绍
Mac 远程桌面的定义与用途
- 定义:Mac的远程桌面功能允许用户从其他电脑或设备通过网络远程访问和控制Mac电脑的桌面环境。这种技术主要通过屏幕共享和远程控制技术实现,用户可以在远程设备上看到并操作Mac的桌面。
- 个人用途:个人用户通常使用远程桌面来从家中访问在办公室的Mac电脑,或者远程帮助亲友解决电脑问题,极大地提高了工作和生活的便利性。
- 商业应用:在商业环境中,远程桌面功能使得IT支持团队能够远程管理和维护公司内部的Mac电脑,同时也支持在家工作或出差时访问公司资源。
如何启用Mac的远程桌面功能
- 开启屏幕共享:首先,在Mac上打开“系统偏好设置”,选择“共享”选项卡,然后勾选“屏幕共享”或“远程管理”。这将使得其他设备可以请求访问您的Mac。
- 配置访问权限:在“屏幕共享”或“远程管理”的设置中,您可以选择允许所有用户访问或只允许特定用户访问。如果选择特定用户,需要添加允许的用户账号,确保安全性。
- 使用VNC客户端访问:启用屏幕共享后,您还可以通过VNC客户端从其他操作系统访问Mac。您需要在“屏幕共享”设置中设置一个VNC访问密码,并在VNC客户端中输入Mac的IP地址及此密码来建立连接。
macOS内建远程桌面工具
使用屏幕共享功能的步骤
- 启用屏幕共享:在Mac电脑上,打开“系统偏好设置”,点击“共享”文件夹。在共享选项中,勾选“屏幕共享”复选框以激活此功能。
- 配置网络访问:确保您的Mac和远程访问设备位于同一网络上,或通过VPN连接。这是确保稳定连接的基本网络要求。
- 连接到Mac:从另一台Mac使用“查找器”下的“网络”位置找到目标Mac,选择“共享屏幕”,或者使用支持VNC的客户端输入Mac的IP地址进行连接。
远程管理的配置设置
- 开启远程管理:在“系统偏好设置”的“共享”选项中,选择“远程管理”而不是“屏幕共享”。勾选此项后,您可以为远程管理员设置更多控制权限,例如拖放文件、打开和关闭应用程序等。
- 设置访问权限:在远程管理的设置中,您可以指定允许访问您Mac的用户。点击“允许访问的用户”旁的“+”号添加用户账户,选择具体的权限授予每个用户。
- 使用Apple Remote Desktop:如果您需要更高级的管理功能,Apple的Remote Desktop应用是一个强大的工具,它支持自动软件分发、批量配置更新和详尽的硬件及软件报告功能。
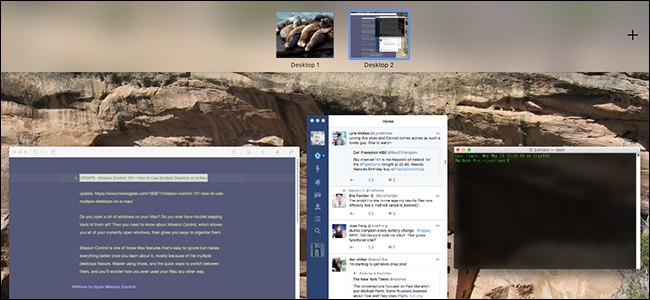
第三方远程桌面应用
常用的第三方远程桌面应用介绍
- TeamViewer:TeamViewer 是广泛使用的远程桌面工具之一,支持跨平台连接,包括Mac、Windows、Linux、iOS和Android。它提供易于设置的远程访问和强大的文件传输能力,适用于个人和商业用途。
- Microsoft Remote Desktop:这是微软官方提供的远程桌面解决方案,允许Mac用户连接到Windows服务器或其他Windows基础的电脑。它支持完整的Windows功能和资源访问。
- AnyDesk:AnyDesk 著名的特点是其速度和流畅性,它允许用户即便在带宽较低的情况下也能实现高性能的远程访问。AnyDesk 同样支持多平台,包括Mac、Windows和Linux。
如何安全使用第三方远程工具
- 使用强密码和两步验证:在使用任何远程桌面应用时,都应设置复杂的密码,并启用两步验证。这增加了额外的安全层,确保即便密码被窃取,未经授权的用户也难以访问您的系统。
- 保持软件更新:定期检查并安装远程桌面软件的更新。软件更新通常包含重要的安全补丁,可以保护您的设备不受最新发现的漏洞和威胁的影响。
- 限制访问权限:在可能的情况下,配置远程桌面软件以限制访问特定的应用程序和数据。大多数远程桌面工具都允许您控制远程会话中可访问的资源范围,从而降低潜在的风险。

安全性与隐私设置
加强Mac远程桌面的安全措施
- 启用防火墙和安全软件:确保Mac的防火墙开启,并安装可靠的安全软件。这可以帮助阻止未授权的访问尝试和监控潜在的恶意行为。
- 使用VPN连接:在进行远程桌面连接时,使用VPN可以增加一层加密,保护您的数据在互联网上的传输不被窃听或篡改。
- 定期审查访问权限:定期检查和更新远程访问权限设置,确保只有必要的人员能够访问远程系统。删除不再需要访问权限的用户账户,可以减少潜在的安全威胁。
隐私保护在远程桌面使用中的重要性
- 保护敏感信息:远程桌面工作可能涉及访问敏感或机密信息。确保所有远程会话都是加密的,以防数据在传输过程中被截获。
- 严格控制访问:使用详细的访问控制列表和用户权限管理来限制对特定数据和资源的访问。这有助于确保只有授权用户才能查看或修改重要信息。
- 教育用户安全意识:对使用远程桌面服务的所有用户进行安全培训,让他们了解如何保护个人和公司数据,避免泄露敏感信息。

故障排除与技术支持
常见的Mac远程桌面问题解决方案
- 连接失败:检查网络连接是否稳定,确保远程和本地机器都连接到互联网。同时,确认远程机器的防火墙设置没有阻止远程桌面连接。
- 屏幕共享不工作:确保在Mac的“系统偏好设置”中已经启用了“屏幕共享”功能,并检查是否设置了正确的权限和访问控制,允许特定用户连接。
- 性能问题:如果远程桌面响应缓慢或卡顿,尝试降低远程桌面的显示分辨率和颜色质量,以减少传输数据的大小,同时也检查网络速度和稳定性。
如何寻求技术支持和帮助
- 访问官方支持页面:若遇到问题,首先访问Apple的官方支持网站,那里有详尽的文档和用户论坛,可以找到许多常见问题的解答和故障排除方法。
- 联系客服:如果问题复杂且无法自行解决,可以直接联系Apple支持或第三方软件供应商的客服。通常可以通过电话、电子邮件或实时聊天获得帮助。
- 利用社区资源:加入相关的在线社区和论坛,如Mac用户群、专业的技术支持论坛等,这些平台上的经验丰富的用户和专家通常愿意分享他们的知识和解决方案。
Mac可以用来远程控制其他电脑吗?
是的,Mac电脑可以使用内置的“屏幕共享”功能或通过第三方软件如TeamViewer和Microsoft Remote Desktop来远程控制其他电脑。这些工具允许用户从Mac访问另一台电脑的桌面,并进行操作就像直接使用那台电脑一样。
如何在Mac上设置远程桌面连接?
首先,打开“系统偏好设置”,点击“共享”图标。在共享选项中,勾选“屏幕共享”或“远程管理”。然后,设置允许访问的用户,并确保网络设置允许相应的连接。如果需要远程访问Mac,可能还需要配置路由器允许特定的端口。
使用Mac远程桌面安全吗?
使用Mac的远程桌面功能相对安全,特别是当你采取适当的安全措施,如使用强密码、开启两步验证,并确保所有软件都是最新的。此外,使用VPN可以增加额外的安全层,帮助保护你的数据传输过程不被拦截。



