除了操作系统自带的远程桌面软件,还有许多其他流行的远程桌面应用程序,如TeamViewer、AnyDesk、Chrome Remote Desktop、VNC Viewer和LogMeIn。这些软件提供了丰富的功能,例如文件传输、多屏支持和安全加密,适合个人和专业使用。

探索TeamViewer的多功能性
TeamViewer的基本使用教程
- 下载与安装:首先访问TeamViewer的官方网站,下载适用于您的操作系统的版本。安装过程中,您可以选择商业用途或个人用途,按提示完成安装。
- 建立连接:打开TeamViewer后,您会看到一个ID和密码。要远程连接到另一台计算机,需要输入对方的ID,并在被授权后输入密码。
- 界面导航:TeamViewer界面分为远程控制、会议、计算机和联系人列表等部分。您可以轻松切换不同功能,如文件传输或视频通话。
如何利用TeamViewer进行团队协作
- 共享屏幕:在远程会议中,TeamViewer允许用户共享桌面或特定应用窗口,便于演示和协作。这对于远程工作和虚拟会议非常有用。
- 文件传输:TeamViewer提供了便捷的文件传输功能,可以在连接的计算机之间直接发送文件或文件夹,支持拖放操作,极大地方便了团队成员之间的文档共享。
- 远程打印:如果您需要在远程工作中打印文件,TeamViewer允许您连接到远程计算机并使用本地打印机打印文件。这一功能特别适合需要处理实体文件的团队。
AnyDesk软件的优势与功能
AnyDesk的安全性特点
- 端到端加密:AnyDesk使用TLS 1.2加密技术,确保所有传输的数据在端到端之间保持加密,从而保护用户数据不被未授权访问。
- 双因素认证:为增强安全性,AnyDesk支持双因素认证,这意味着用户不仅需要密码,还可以设置通过手机应用生成的一次性代码来进行额外验证。
- 访问控制清单:用户可以设置允许访问的白名单,确保只有预先批准的设备能够建立连接,从而增强安全性和管理控制。
AnyDesk与其他软件的比较
- 速度优势:AnyDesk特别强调其低延迟性能,即使在较差的网络环境下也能提供流畅的远程桌面体验。相比其他远程桌面软件,AnyDesk在数据传输速度上通常表现更优。
- 易用性:AnyDesk界面简洁,易于导航,用户无需进行复杂的配置即可快速开始使用。这与某些需要更多初始设置的远程桌面应用形成对比。
- 兼容性:AnyDesk支持广泛的操作系统,包括Windows、macOS、Linux、Android和iOS,而一些其他远程桌面工具可能不支持如此多的平台。这使得AnyDesk在多平台操作环境中特别有用。
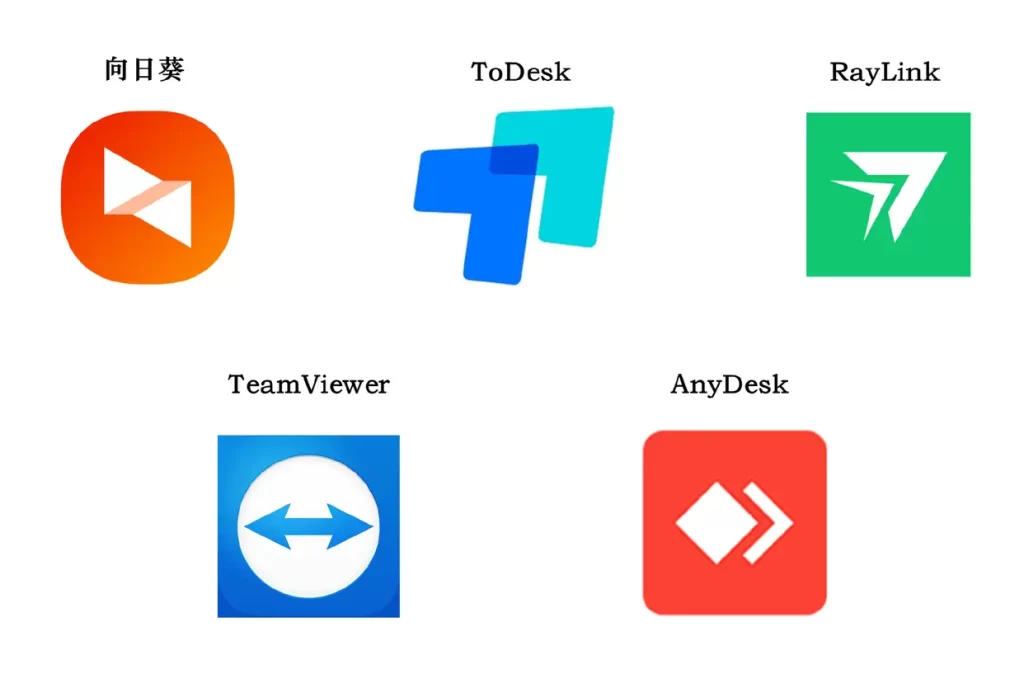
Chrome Remote Desktop的设置与操作
如何配置Chrome Remote Desktop
- 安装Chrome应用:首先,确保您的计算机上安装了Chrome浏览器。访问Chrome网上应用店,下载并安装“Chrome Remote Desktop”扩展。
- 设置远程访问:打开Chrome Remote Desktop应用,在“远程访问”下点击“开始”按钮,然后按照提示设置计算机名和PIN码,以确保连接安全。
- 启用远程连接:完成设置后,您的计算机将出现在“我的电脑”列表中。在任何其他设备上使用相同的Google账户登录Chrome Remote Desktop,输入PIN码即可远程连接到此计算机。
Chrome Remote Desktop的日常应用技巧
- 快速切换用户:如果您需要远程操作的计算机上有多个用户账户,Chrome Remote Desktop允许您在远程会话中切换用户,无需重新连接。
- 优化网络性能:为了获得更流畅的远程桌面体验,可以在网络条件较差时调整Chrome Remote Desktop的显示设置,比如降低屏幕分辨率或关闭壁纸和特效。
- 使用快捷键:掌握Chrome Remote Desktop的快捷键可以提高远程操作的效率,例如,Ctrl+Alt+Shift+Z可以直接开启全屏模式,增强远程工作的沉浸感。

VNC Viewer的详细指南
VNC Viewer的安装与配置
- 下载软件:访问VNC的官方网站,选择适合您操作系统的VNC Viewer版本进行下载。VNC Viewer支持多种平台,包括Windows、Mac、Linux。
- 安装VNC Viewer:下载完成后,运行安装程序并按照提示完成安装过程。安装过程中,您可以选择标准安装或自定义安装选项。
- 连接到服务器:安装并启动VNC Viewer后,需要输入您想要连接的VNC服务器的地址和端口号。输入正确的凭证后,即可建立远程连接。
VNC Viewer的高级功能解析
- 会话加密:为保证安全性,VNC Viewer提供了端到端加密功能。在设置中启用加密选项,确保所有传输数据都是安全的。
- 多显示器支持:如果远程计算机有多个显示器,VNC Viewer能够支持同时显示多个屏幕或选择其中一个屏幕进行查看。
- 文件传输:VNC Viewer支持在连接的计算机之间直接传输文件。这一功能可以在VNC Viewer的工具栏中找到,使文件共享变得简单便捷。
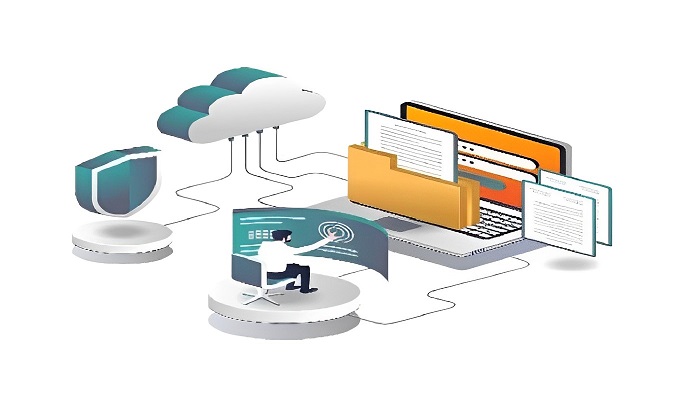
使用LogMeIn进行远程管理
LogMeIn的基本操作流程
- 创建账户和安装软件:访问LogMeIn的官方网站,创建一个账户。下载并安装LogMeIn客户端软件到您想要远程访问的计算机上。
- 设置远程计算机:安装完成后,在远程计算机上启动LogMeIn并登录您的账户。按照指引完成设置,包括设置安全代码,这将用于远程访问时的验证。
- 访问远程计算机:从任何其他设备登录到LogMeIn网站或使用LogMeIn客户端,输入您想要访问的远程计算机的名称和安全代码,即可开始远程操作。
提升工作效率的LogMeIn技巧
- 使用快捷命令:LogMeIn支持多种快捷命令,例如快速锁定远程计算机或重启,这可以大大节省进行常规维护任务的时间。
- 定制视图设置:调整LogMeIn视图设置,比如分辨率和显示质量,以适应不同的网络速度和显示需求,优化远程工作体验。
- 利用文件管理功能:使用LogMeIn的文件管理器功能传输文件和文件夹。这比传统的电子邮件附件或云存储服务更为直接和高效,尤其是处理大文件时。
除了系统自带的远程桌面工具,我还可以使用哪些软件进行远程控制?
你可以使用如TeamViewer、AnyDesk和Chrome Remote Desktop等第三方远程桌面软件。这些工具提供了丰富的功能,例如高级安全性、文件传输、实时聊天等。
第三方远程桌面软件的主要优势是什么?
第三方软件通常提供更多的功能和定制选项,包括更强的安全性措施(如端到端加密)、跨平台支持和更高效的文件传输能力。
使用第三方远程桌面软件安全吗?
是的,大多数流行的第三方远程桌面软件都非常注重用户安全,提供如TLS/SSL加密的安全协议,双因素认证和访问控制列表等功能,确保远程会话的安全。



