要在Windows 11上使用远程桌面,请按照以下步骤操作:确保远程桌面功能在“系统设置”中已启用。在“远程桌面设置”中记下你的电脑名。在另一台电脑上打开“远程桌面连接”应用,输入第一台电脑的名字。点击连接,输入登录凭据。确保两台电脑都在同一网络上。

Win11远程桌面基础介绍
Win11远程桌面的功能和优势
- 远程访问能力:Windows 11的远程桌面功能允许用户从任何地点通过互联网连接到他们的主机电脑,访问文件、应用程序以及网络资源,就如同坐在电脑前一样。
- 多会话支持:与一些基本的远程控制工具不同,Windows 11远程桌面支持多用户同时登录,使得多人协作成为可能。
- 高级安全特性:Windows 11的远程桌面加入了更多的安全措施,如网络级别的认证(NLA)和动态端口分配,大幅提升了远程会话的安全性。
远程桌面与其他远程控制软件的对比
- 无需第三方软件:Windows 11远程桌面是操作系统的内置功能,无需下载或安装第三方软件,这减少了软件冲突和安全风险。
- 集成度和兼容性:作为Windows系统的一部分,远程桌面功能与系统的其他组件有更好的集成度,提供了更流畅的用户体验和更高的稳定性。
- 成本效益:对于许多小型企业或个人用户而言,使用Windows内置的远程桌面功能比订购专业的远程控制服务更为经济,因为它不需要额外的订阅费用或许可证。
启用Win11远程桌面功能
如何在Windows 11设置中启用远程桌面
- 访问设置:首先,打开“开始”菜单,点击“设置”,或者直接使用快捷键
Win + I打开设置界面。 - 导航到远程桌面设置:在设置菜单中,选择“系统”,然后找到并点击“远程桌面”选项。
- 启用远程桌面:在“远程桌面”设置页面,将“启用远程桌面”选项切换到开启状态。系统可能会提示确认安全选项,确认后远程桌面功能将被激活。
解决远程桌面功能无法启用的常见问题
- 检查网络设置:确保你的设备连接到了网络,并且网络设置没有限制远程桌面连接。有时,防火墙或网络策略可能阻止远程连接的激活。
- 更新Windows系统:如果远程桌面功能无法启用,可能是因为系统需要更新。检查Windows更新,确保所有的安全补丁和功能更新都已安装。
- 管理员权限:启用远程桌面功能可能需要管理员权限。确保你以管理员账户登录,或在尝试开启远程桌面时,右击“设置”应用,选择“以管理员身份运行”。
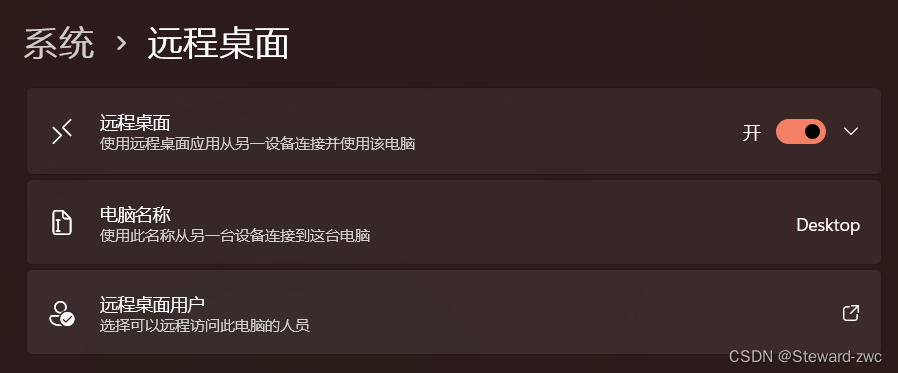
配置Win11远程桌面连接
设置远程桌面的网络要求
- 高速网络连接:为了保证远程桌面连接的流畅性和响应速度,建议使用高速的宽带或光纤网络连接。网络延迟(ping时间)低于100毫秒是理想的状态。
- 网络配置:确保网络不被防火墙或路由设置阻挡。在公司网络环境中,你可能需要与IT部门联系,以确保远程桌面端口(默认是3389)未被阻塞。
- 虚拟私人网络(VPN):如果需要从外部网络访问内部网络中的计算机,使用VPN可以提供安全的连接通道,同时还能提高远程桌面的可访问性和安全性。
安全配置和端口设置
- 更改默认端口:为了增加安全性,可以考虑将远程桌面的默认端口(3389)更改为不常用的端口号。这可以通过注册表编辑器完成,但需要谨慎操作,以避免配置错误。
- 启用网络级别认证(NLA):NLA为远程桌面连接提供了一个额外的安全层。它要求在远程桌面会话正式建立之前进行用户身份验证,这有助于阻止潜在的恶意攻击。
- 配置防火墙设置:确保Windows防火墙或任何第三方防火墙允许远程桌面连接。这可能需要在防火墙设置中明确允许新的端口号(如果你已更改端口)和程序(远程桌面)。
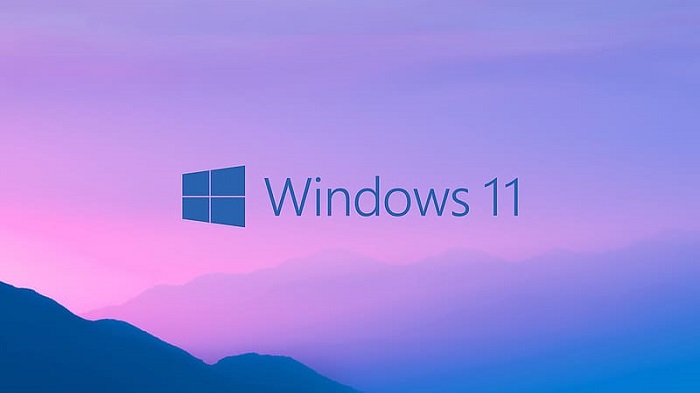
使用远程桌面连接到Win11
详细的连接步骤
- 启动远程桌面连接:在任何Windows设备上,打开“开始”菜单,搜索“远程桌面连接”,并打开它。这是一个预装在Windows中的应用程序,专门用于建立远程桌面会话。
- 输入主机名称或IP地址:在远程桌面连接应用中,输入你想要连接的Windows 11计算机的名称或IP地址。这些信息可以从目标计算机的“系统信息”或“网络设置”中获得。
- 配置会话选项:在连接之前,可以通过点击“显示选项”来配置详细设置,例如调整窗口大小或选择本地资源(如打印机和剪贴板)是否在远程会话中可用。
常见连接问题及其解决方法
- 网络连接问题:如果无法连接,首先检查网络连接是否正常。确保两台计算机都连接到互联网,并且网络设置(如防火墙或路由器配置)没有阻止远程桌面端口(默认3389)。
- 权限和认证错误:确保远程桌面连接使用的账户拥有在目标电脑上登录的权限。如果遇到认证错误,请检查用户名和密码是否正确,且账户具有远程访问权限。
- 防火墙阻挡连接:如果确定网络和认证设置正确无误,但仍然无法连接,可能是防火墙设置阻止了远程桌面端口。在两台计算机的防火墙设置中检查并允许端口3389通过。
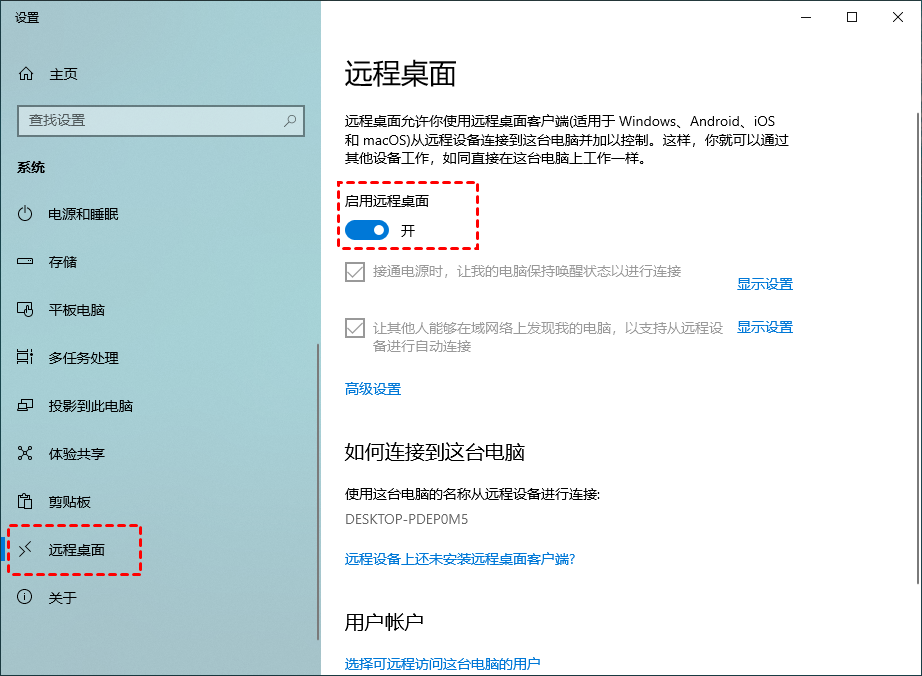
Win11远程桌面的高级应用
远程桌面的多会话管理
- 启用并配置多会话:在Windows 11 Pro和Enterprise版本中,可以通过组策略编辑器配置多会话环境。这允许多个用户同时登录同一台机器进行操作,而不会相互干扰。
- 使用Windows Server:对于需要更复杂的多会话管理,Windows Server提供了更强大的工具和选项,如远程桌面服务(RDS),支持更多同时用户连接。
- 监控和管理会话:管理员可以使用“远程桌面服务管理器”来查看活动会话、断开或结束会话,以及管理用户的连接和权限设置,确保资源合理分配和系统安全。
如何通过远程桌面进行系统维护
- 远程更新和补丁管理:管理员可以通过远程桌面连接到服务器或其他关键系统,进行系统更新和安装安全补丁。这样可以确保所有系统都保持最新,防止安全漏洞。
- 远程监控系统性能:使用远程桌面连接,管理员可以实时监控系统性能和资源使用情况。利用如任务管理器等内置工具,可以远程诊断问题并进行优化处理。
- 执行系统备份和恢复:通过远程桌面,管理员可以安排和执行系统备份任务,以及在必要时进行数据恢复。这对于维护关键业务数据的完整性和可用性至关重要。
Win11远程桌面如何启用?
首先,进入“设置”>“系统”>“远程桌面”,然后将“启用远程桌面”滑块切换到开启状态。系统可能会提示你确认更改并选择相关的安全选项。
如何通过远程桌面连接到另一台Windows 11电脑?
打开“远程桌面连接”程序,输入你想要连接的电脑的名称或IP地址。然后点击“连接”,系统会提示你输入用户名和密码,输入正确的登录信息后即可连接。
远程桌面连接时显示“无法连接到远程电脑”该怎么办?
首先检查目标电脑的远程桌面功能是否已经被启用,并确保两台电脑都在同一网络上。其次,确认防火墙设置没有阻止远程桌面的默认端口3389。最后,确保输入的电脑名或IP地址正确无误。如果问题依然存在,尝试重启两台电脑或联系网络管理员。



